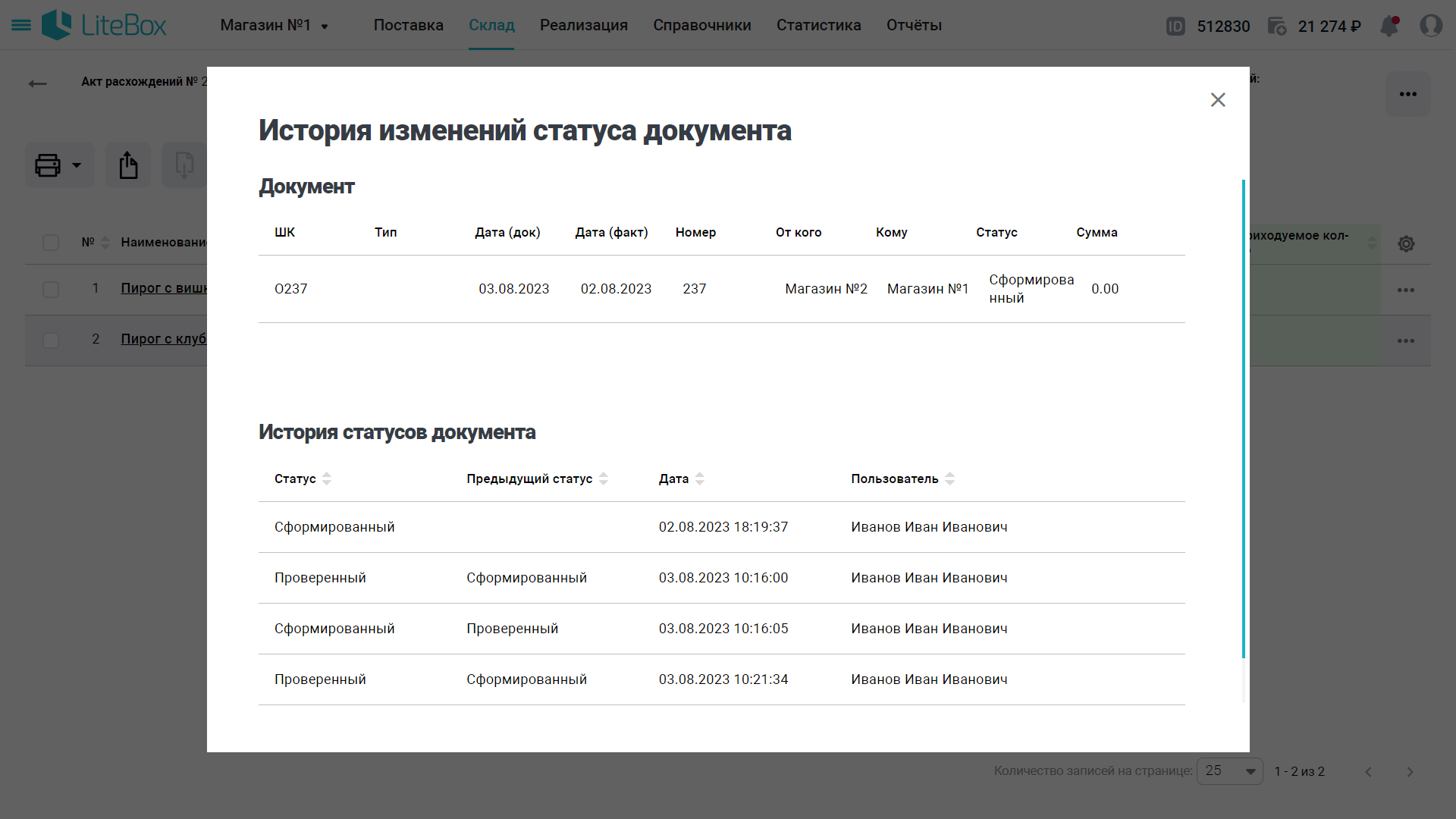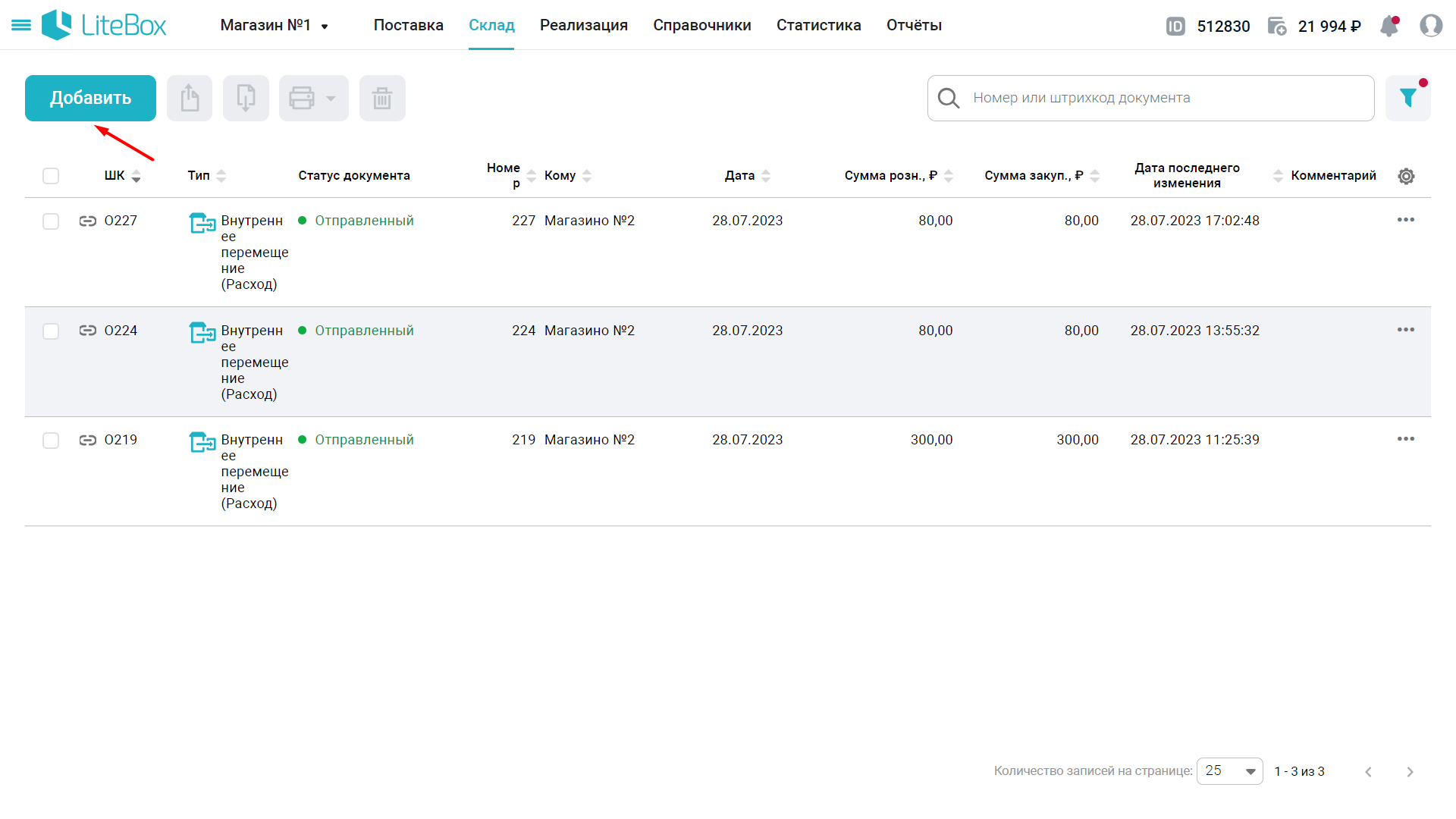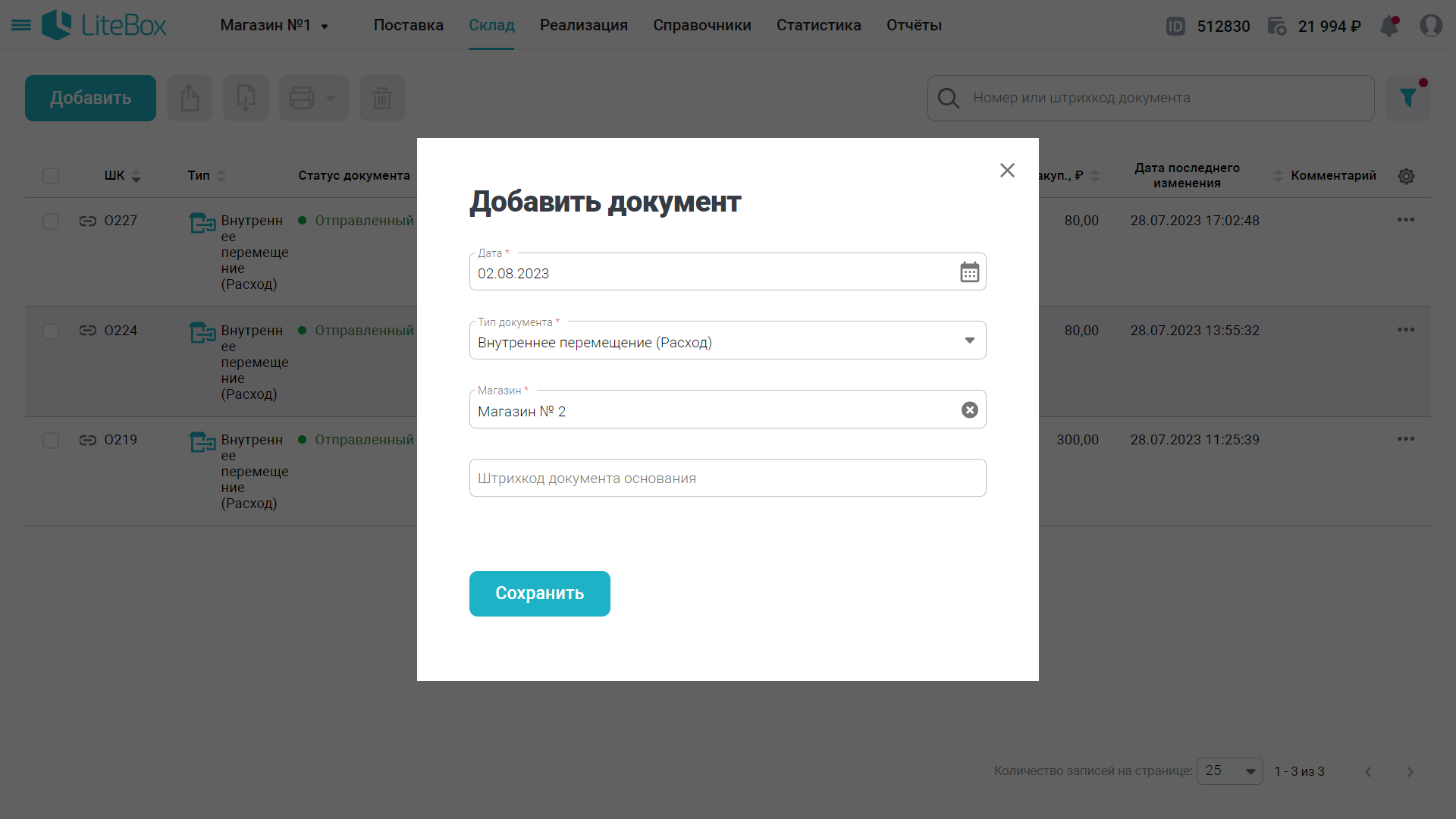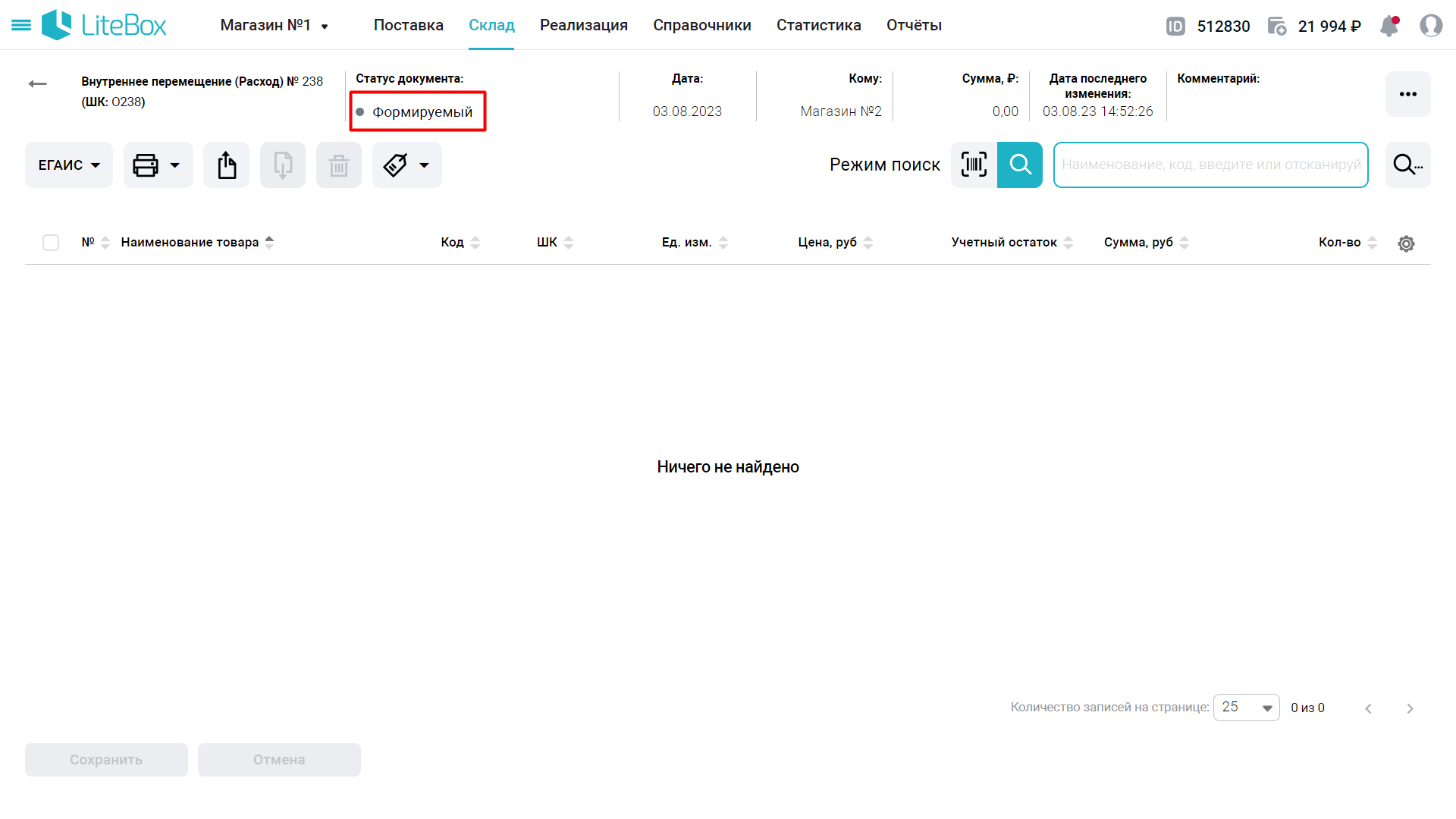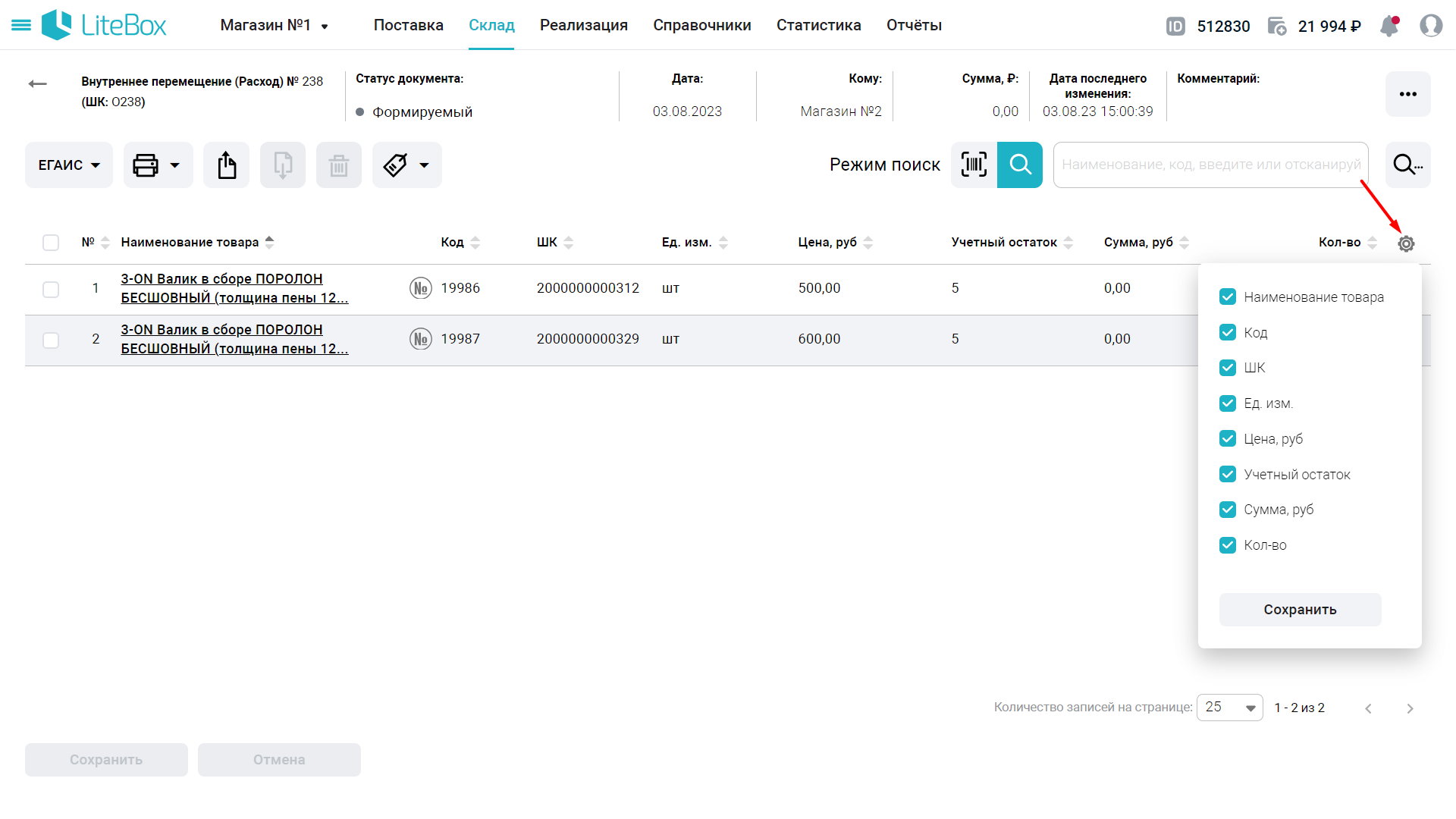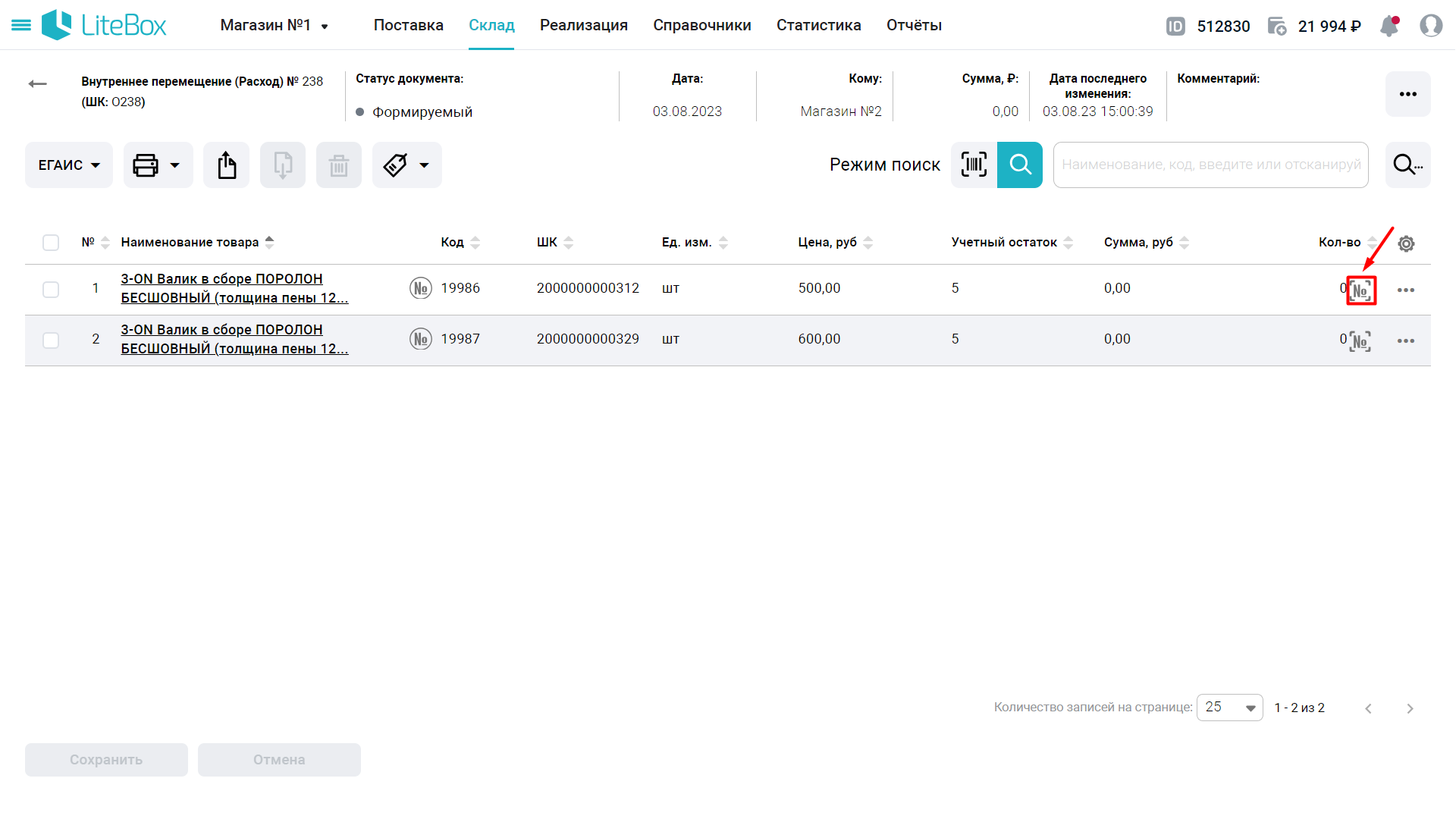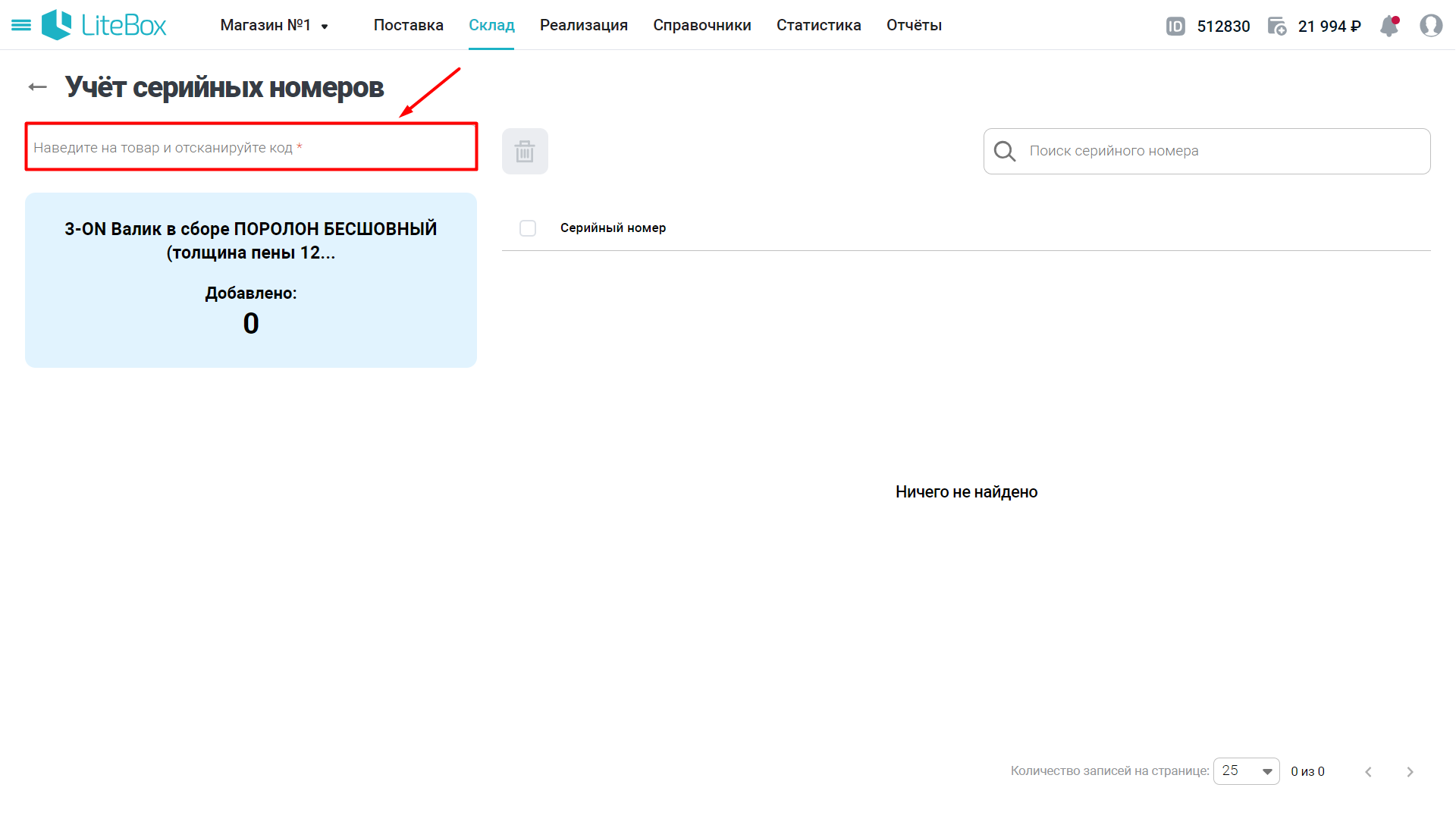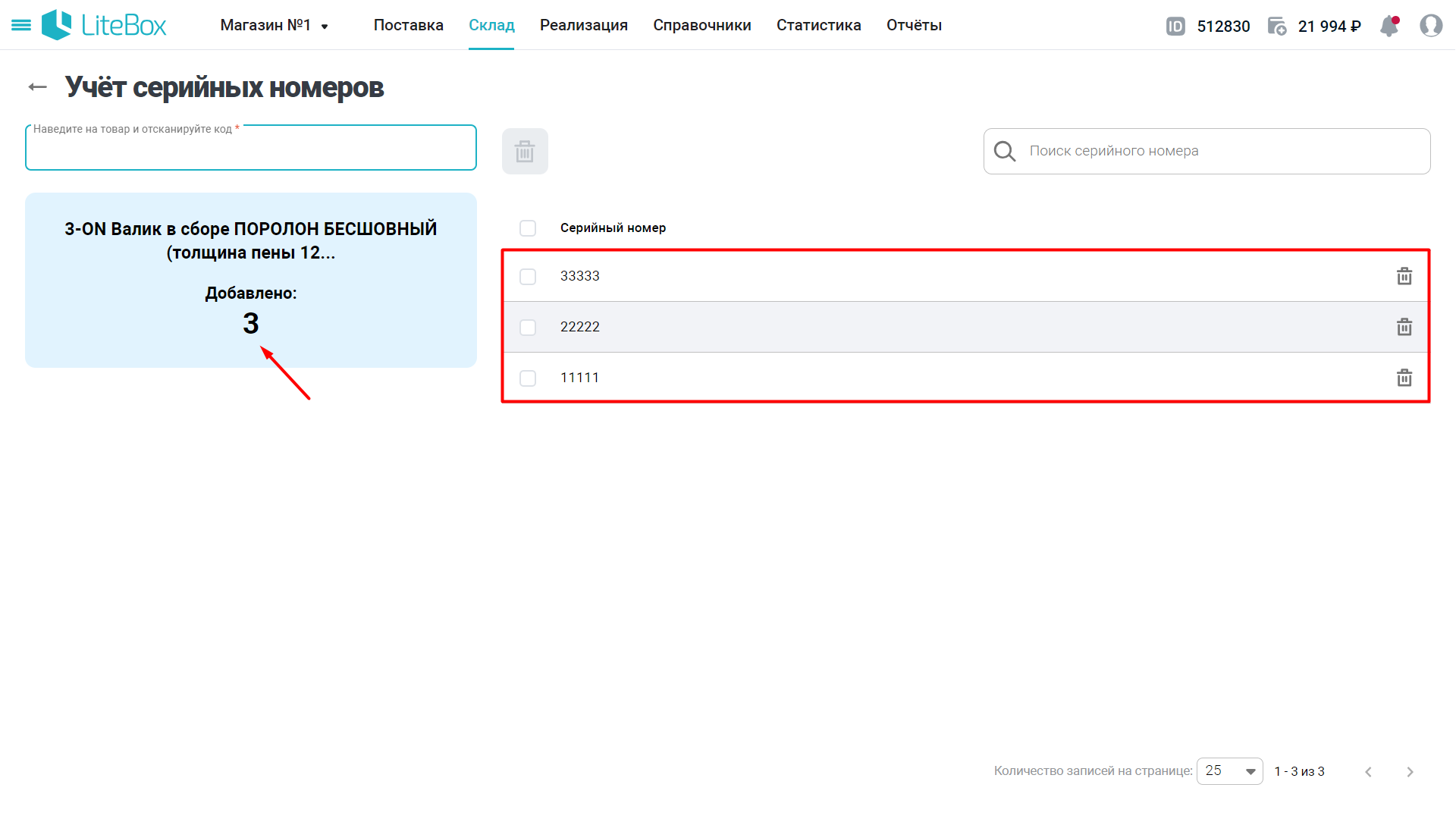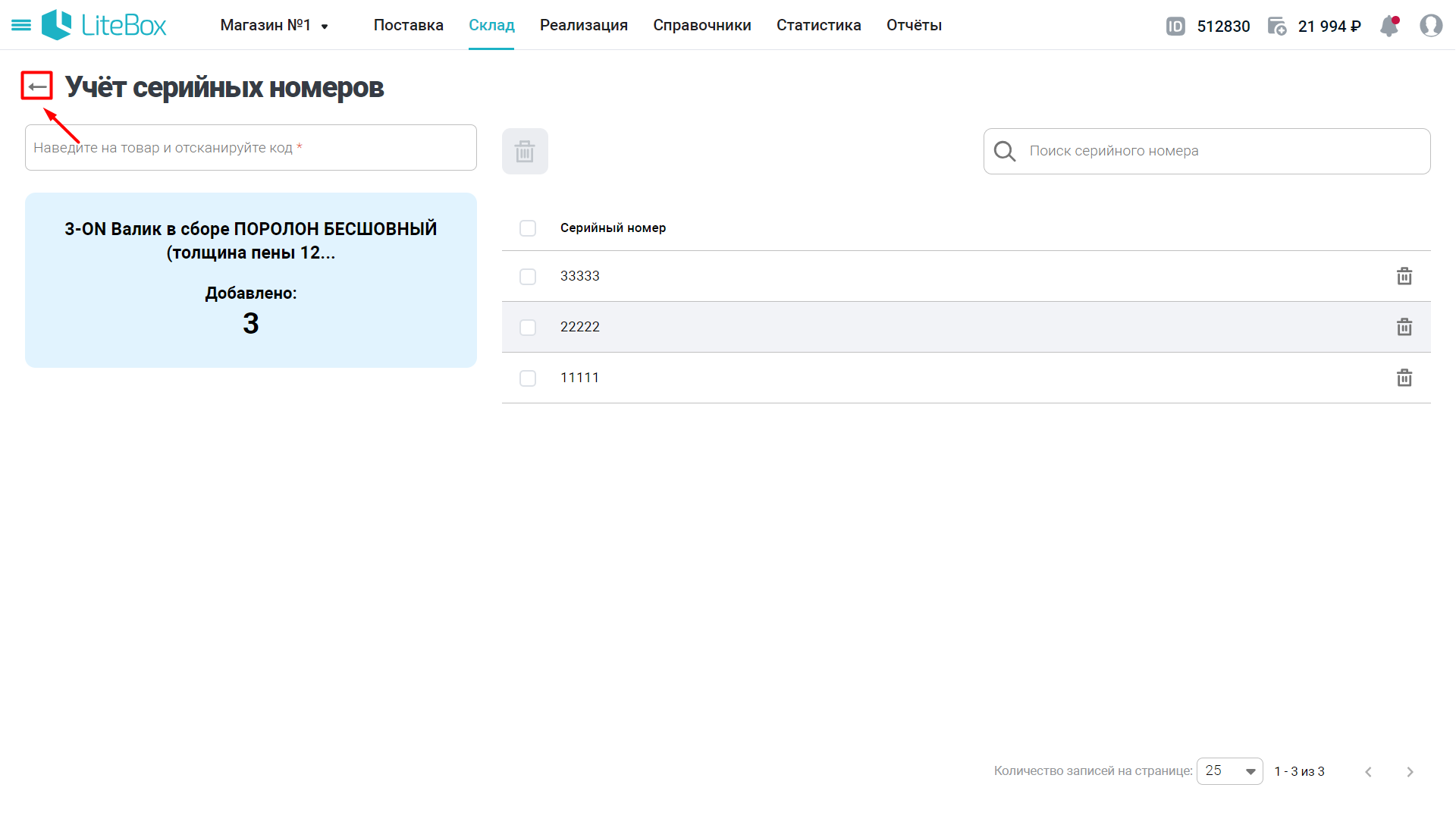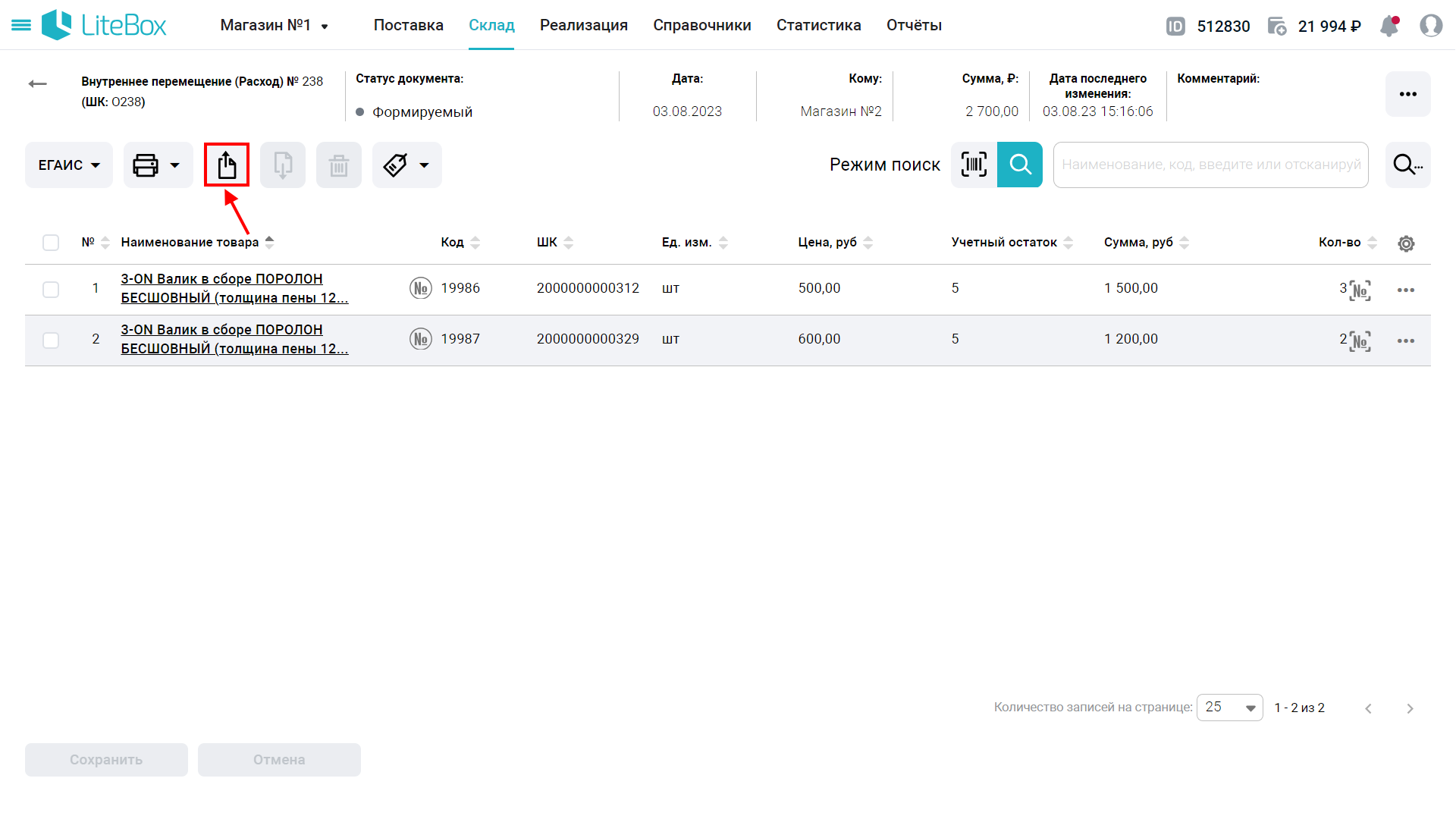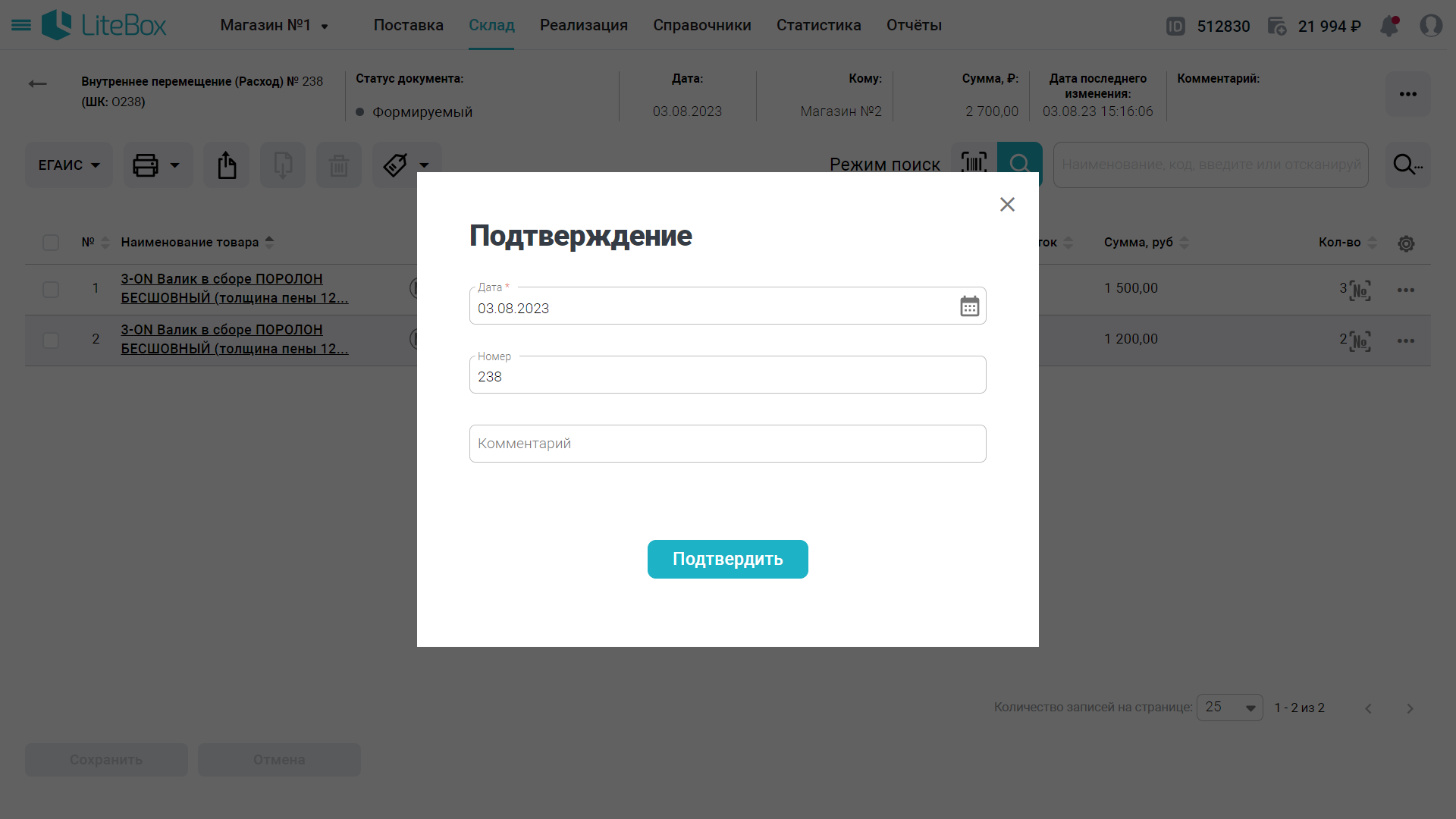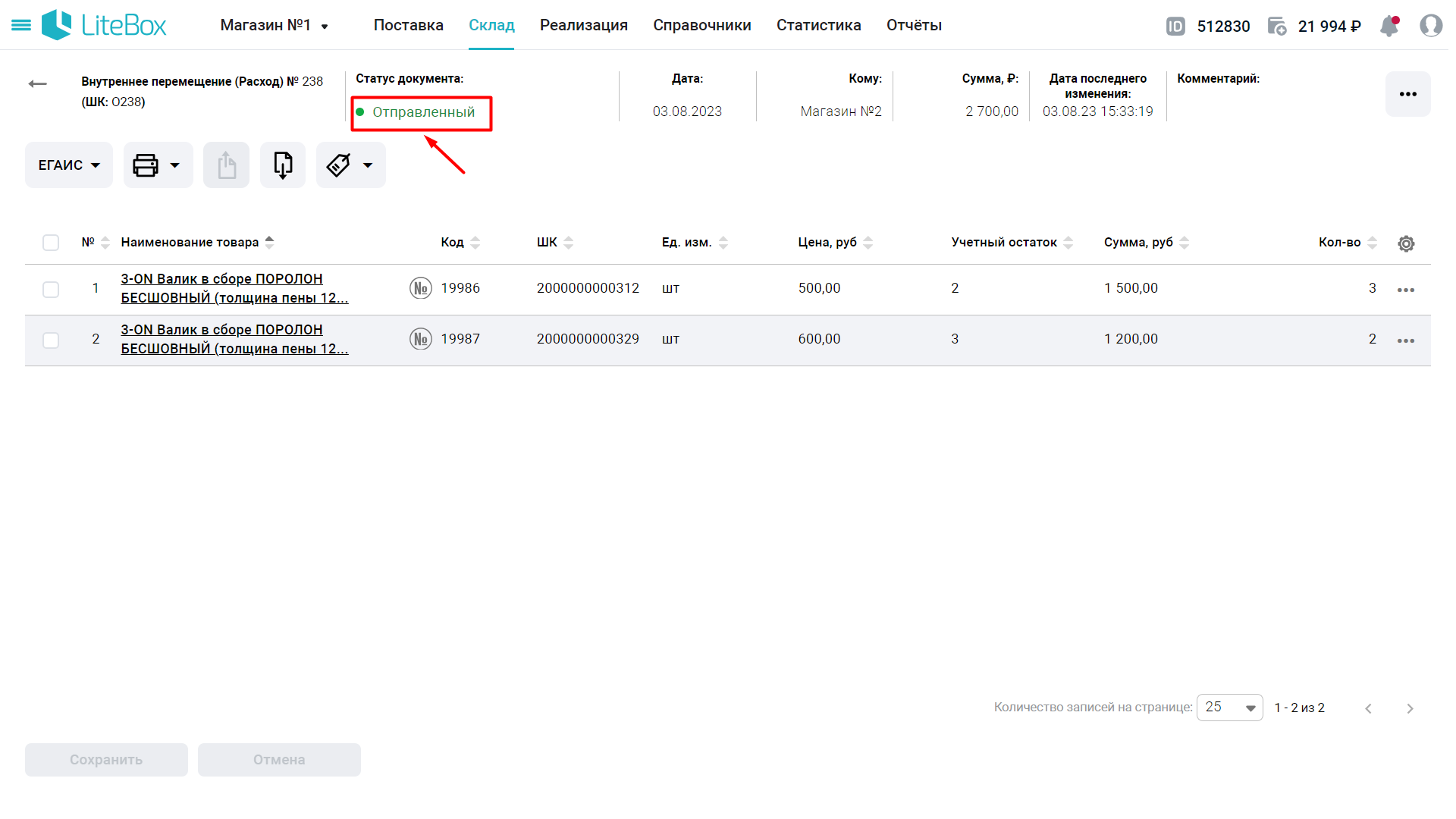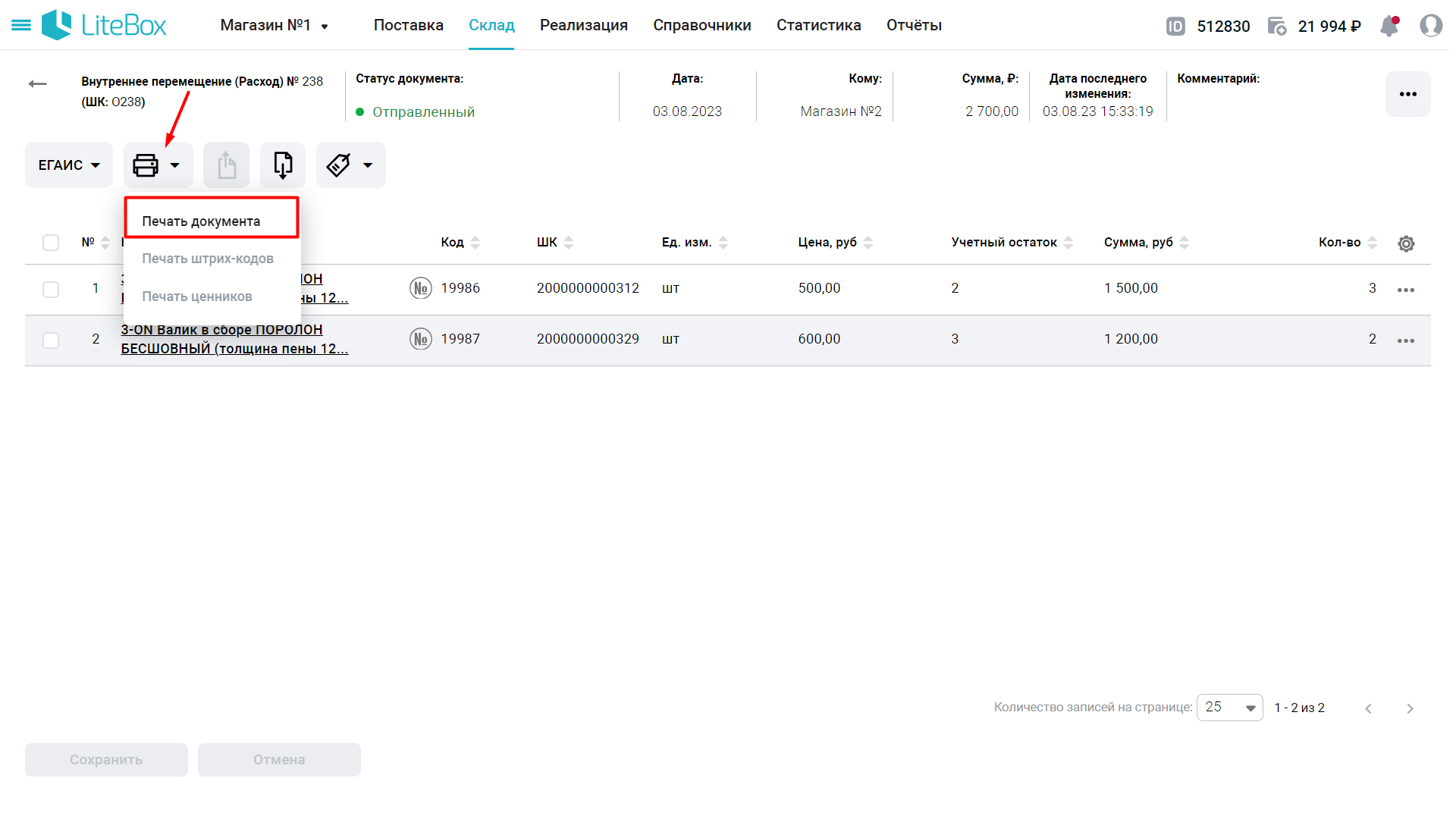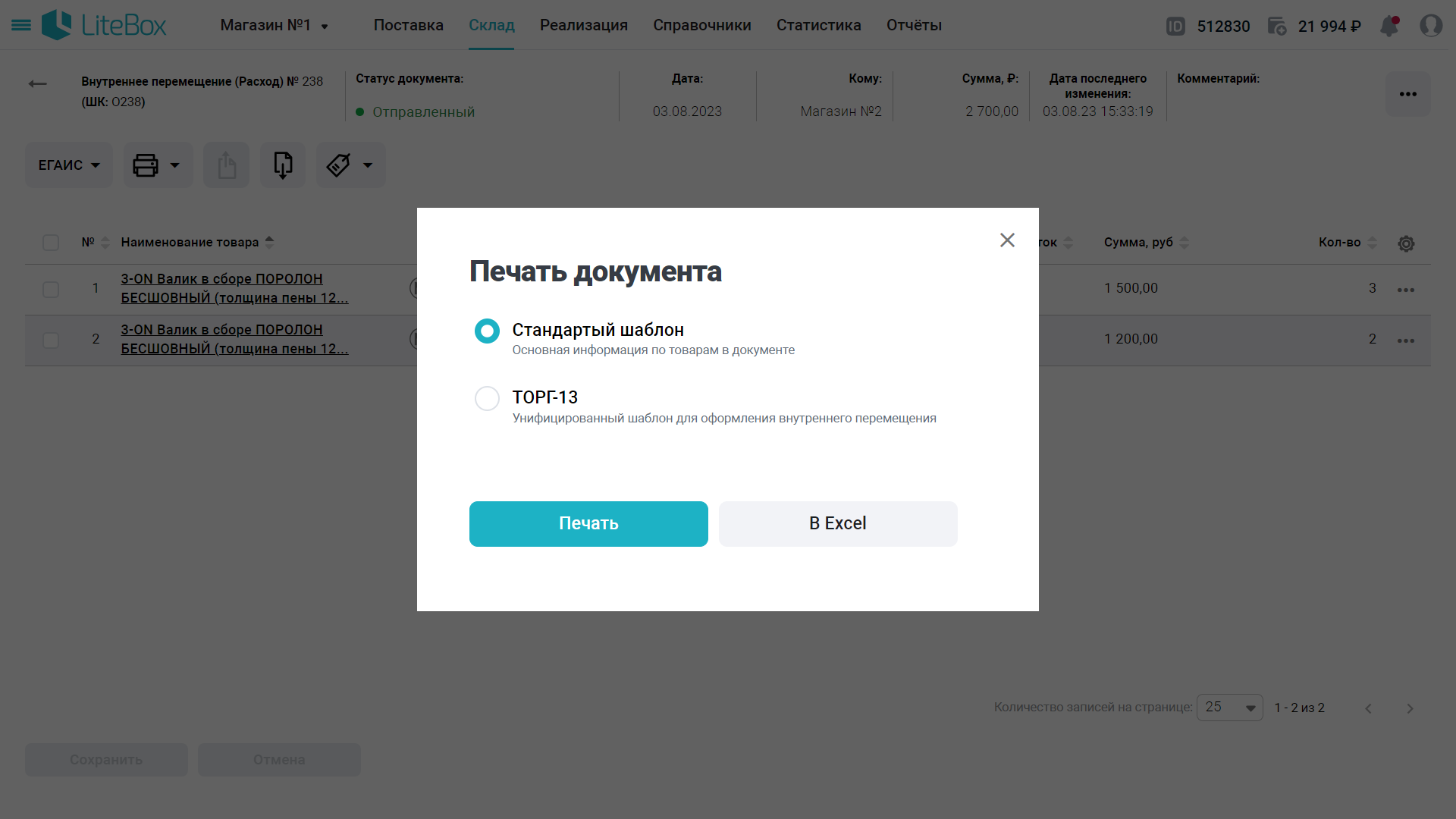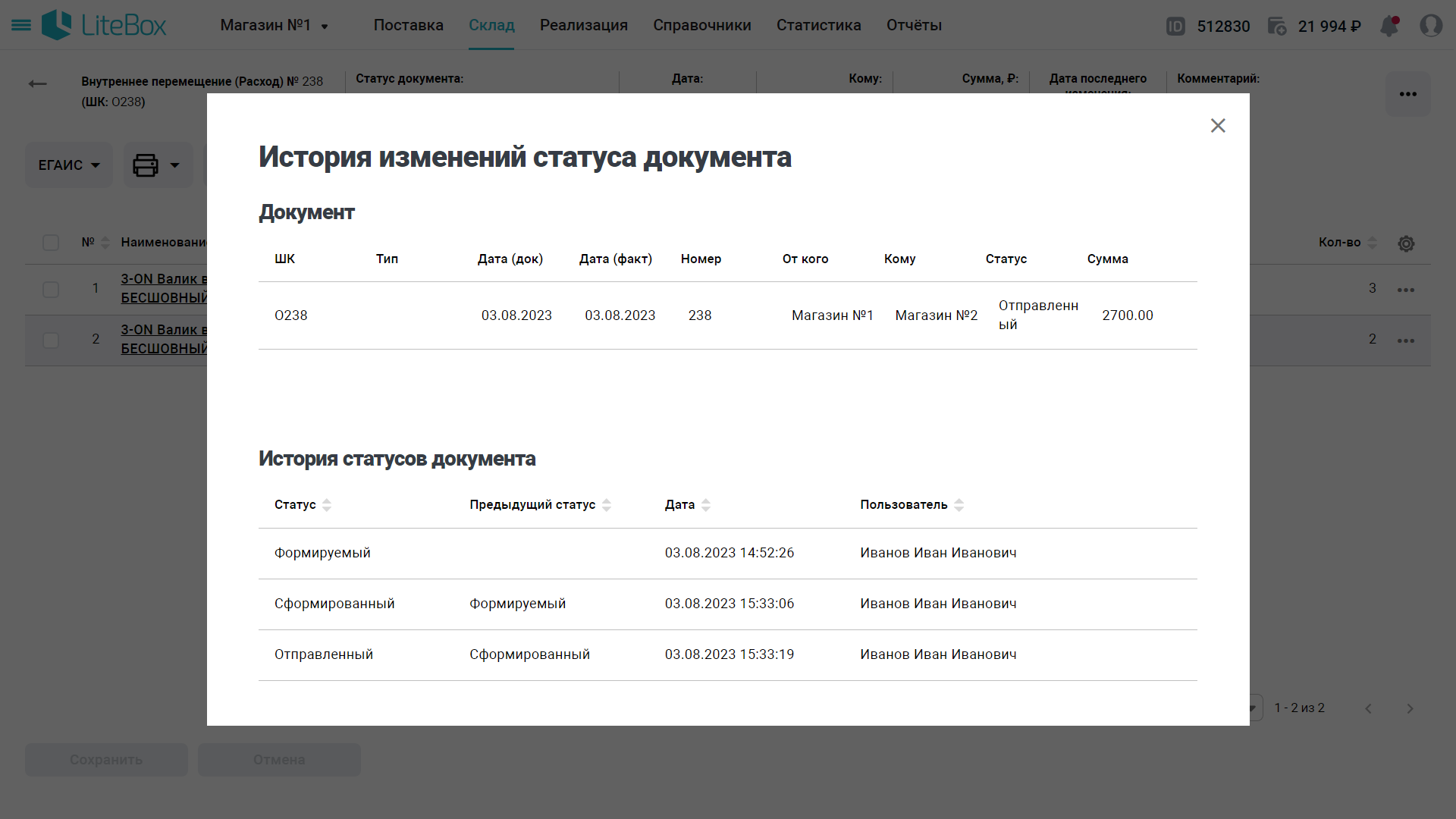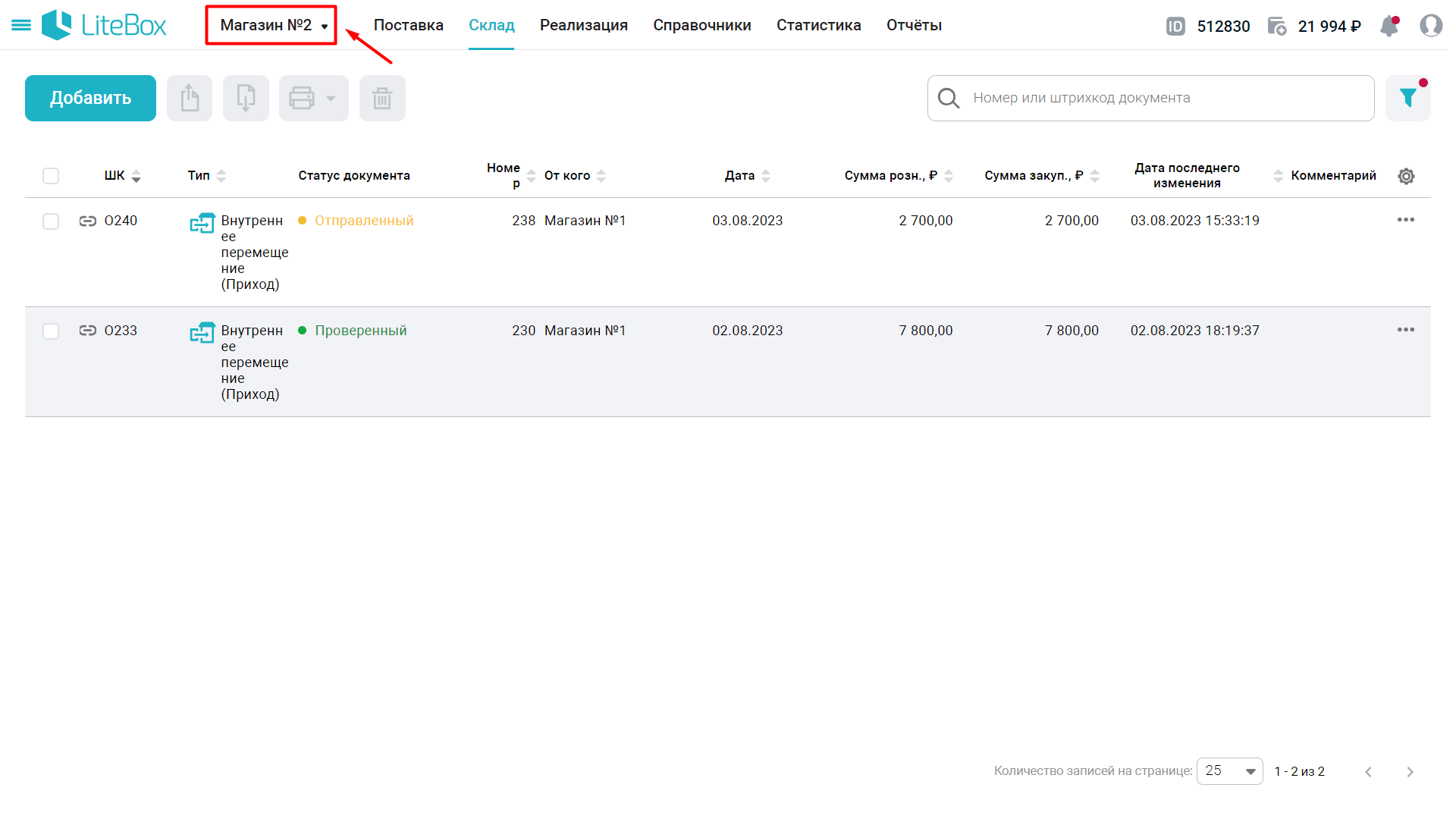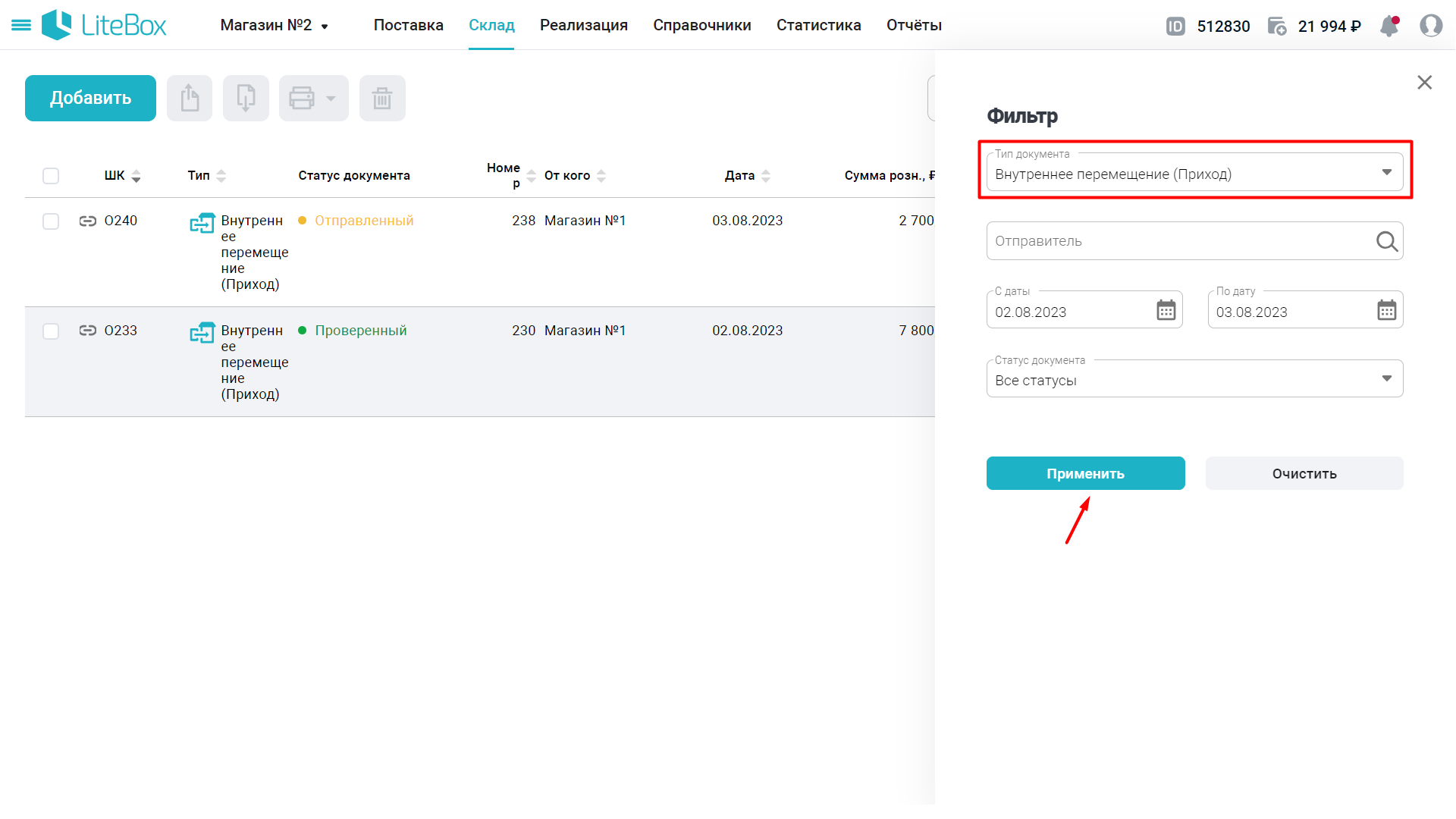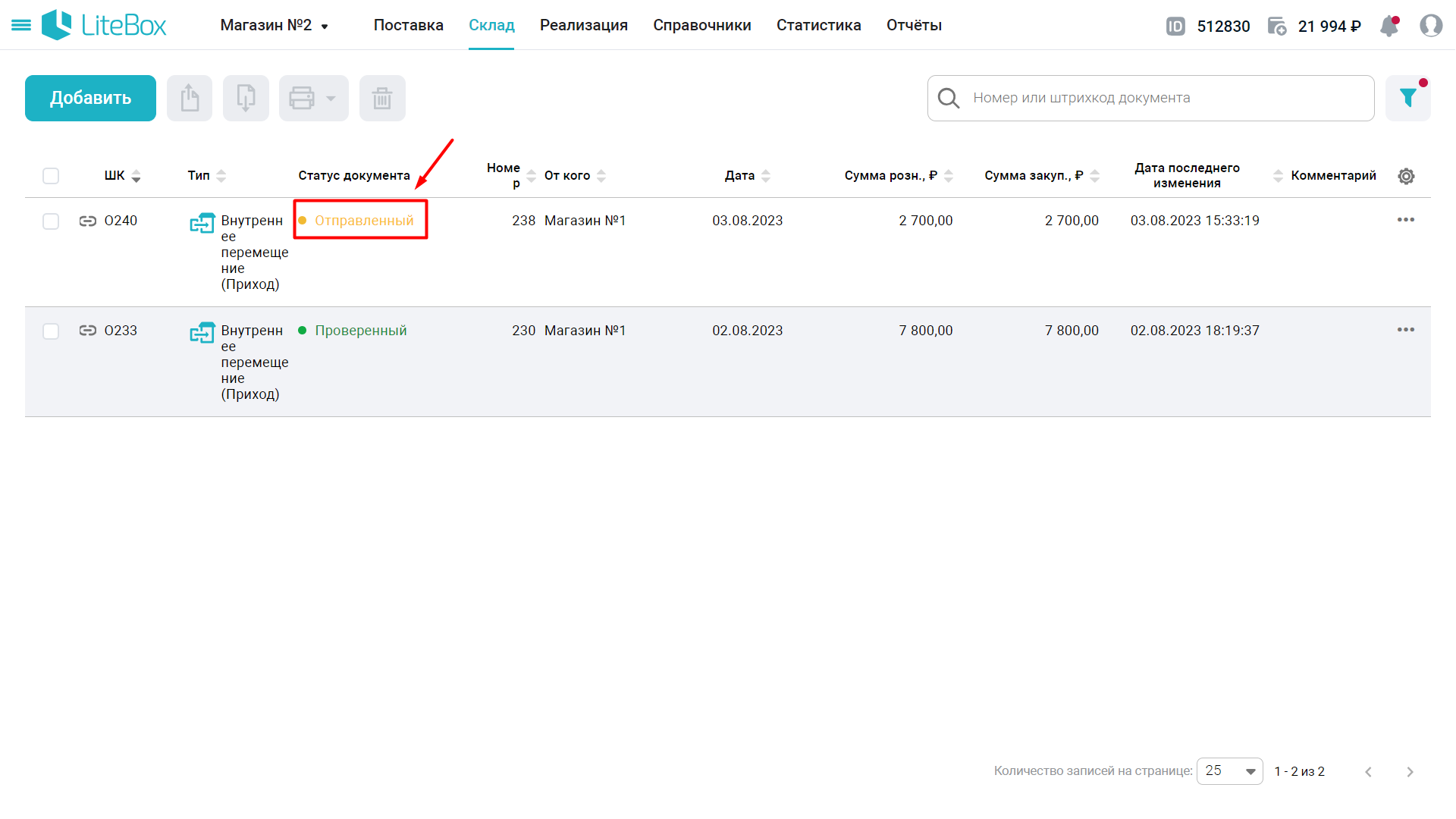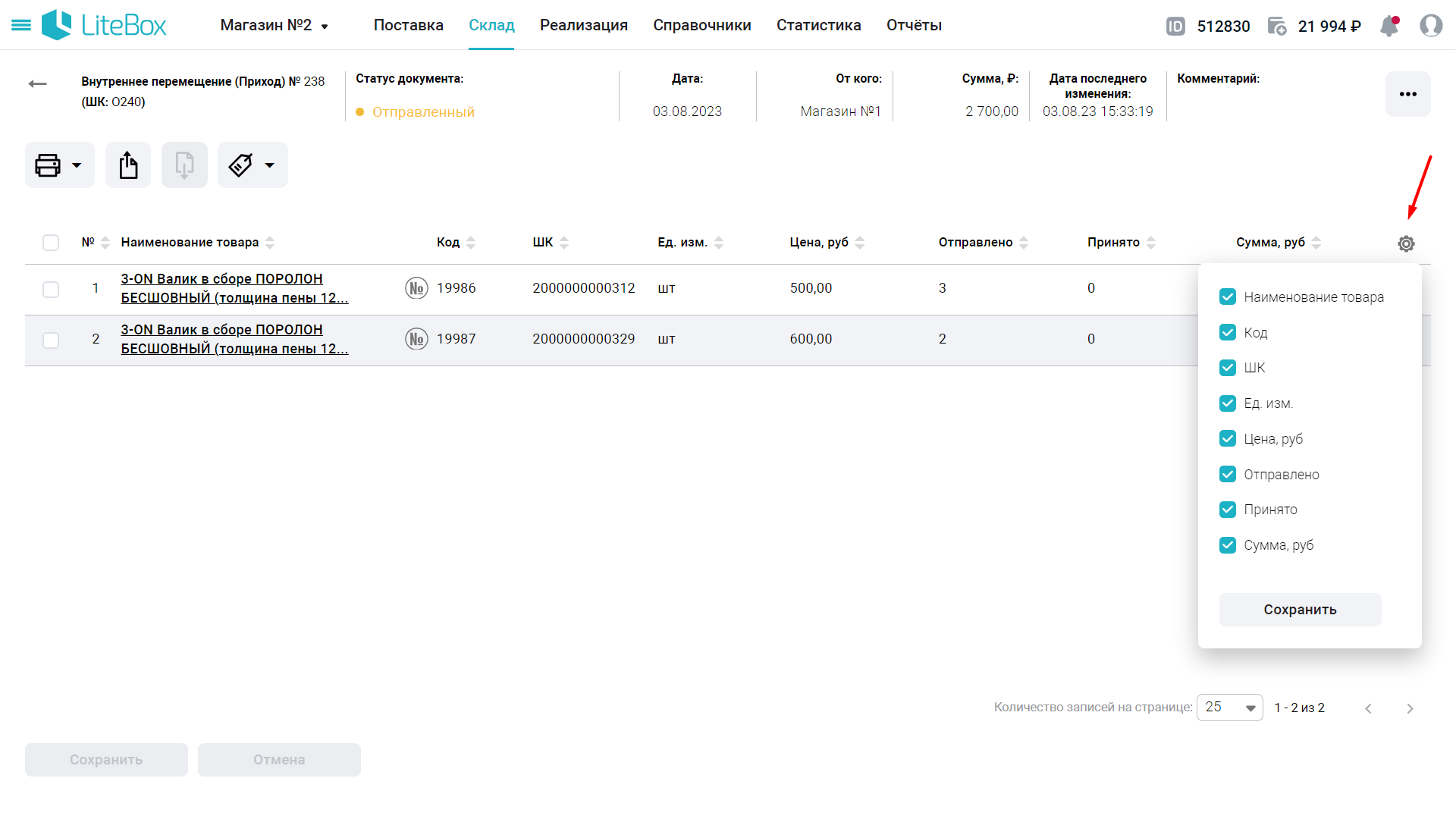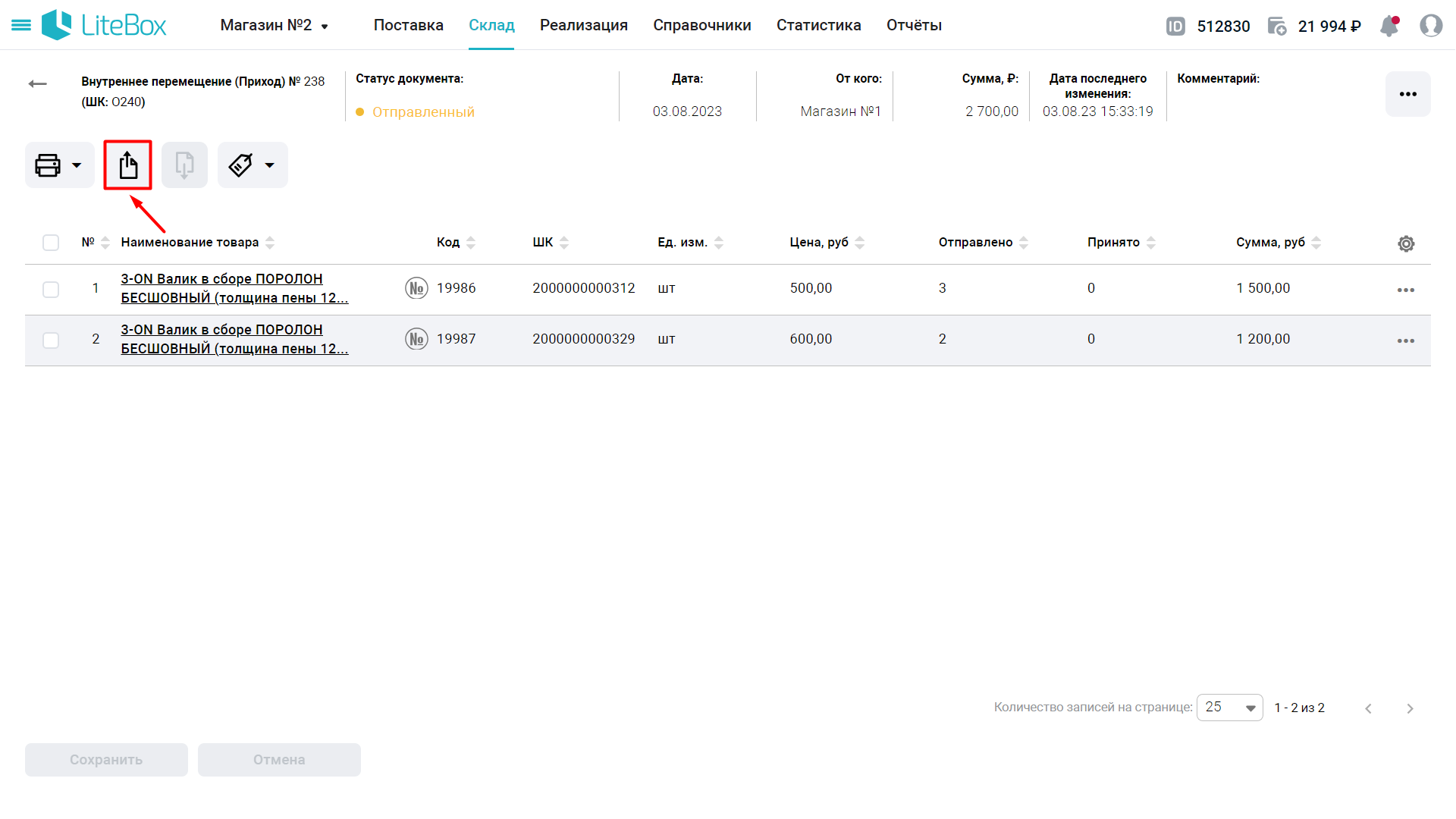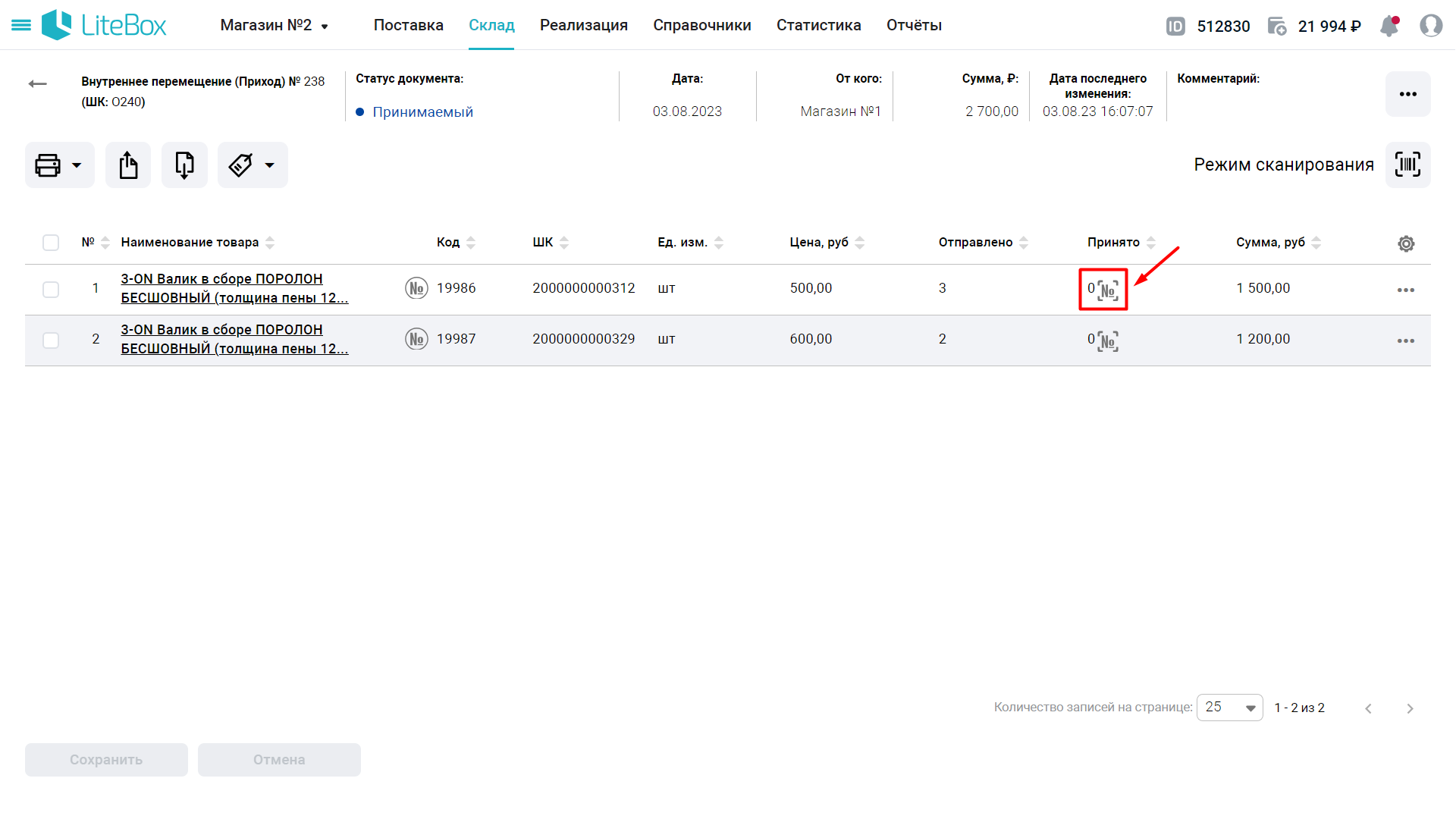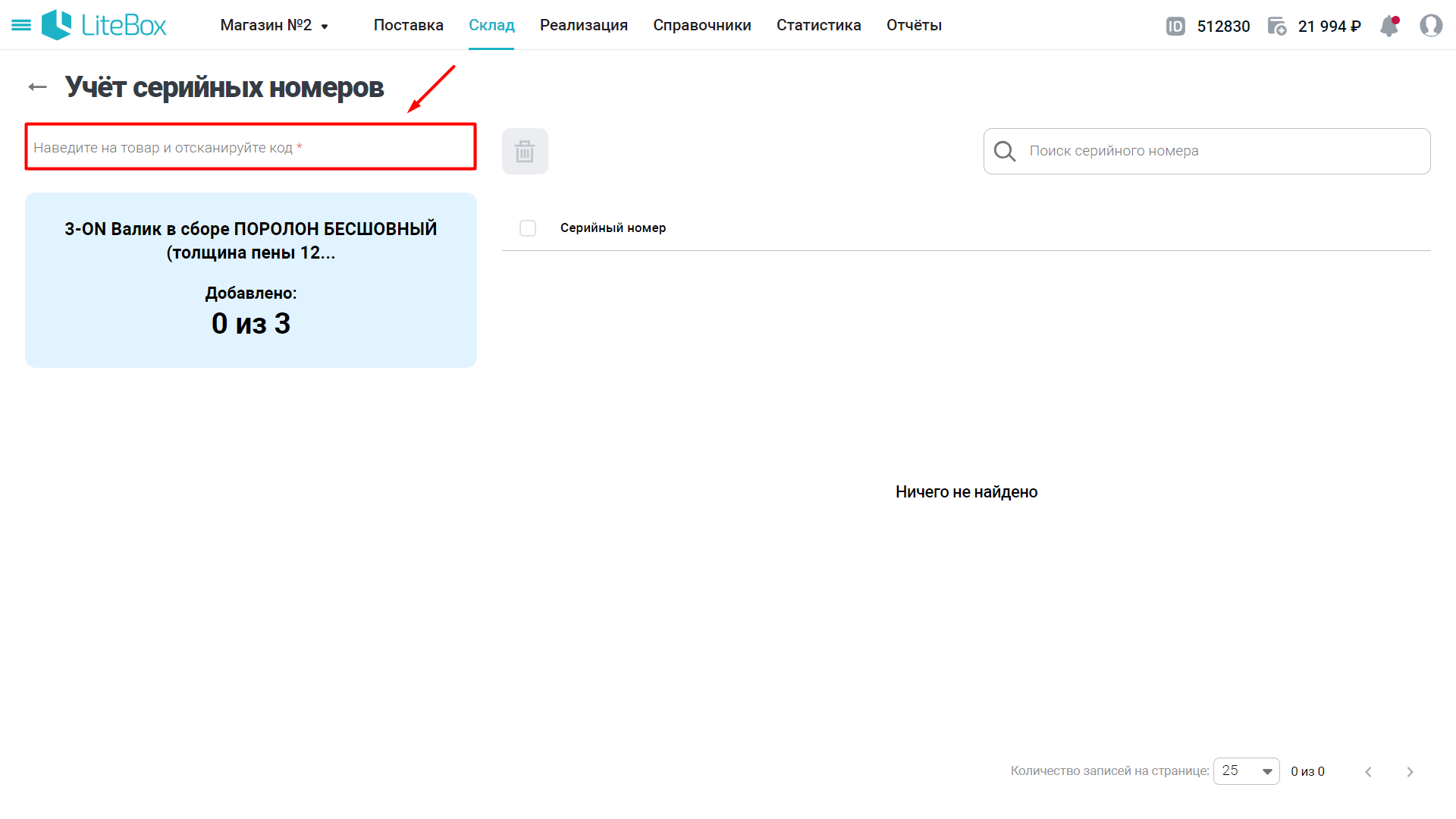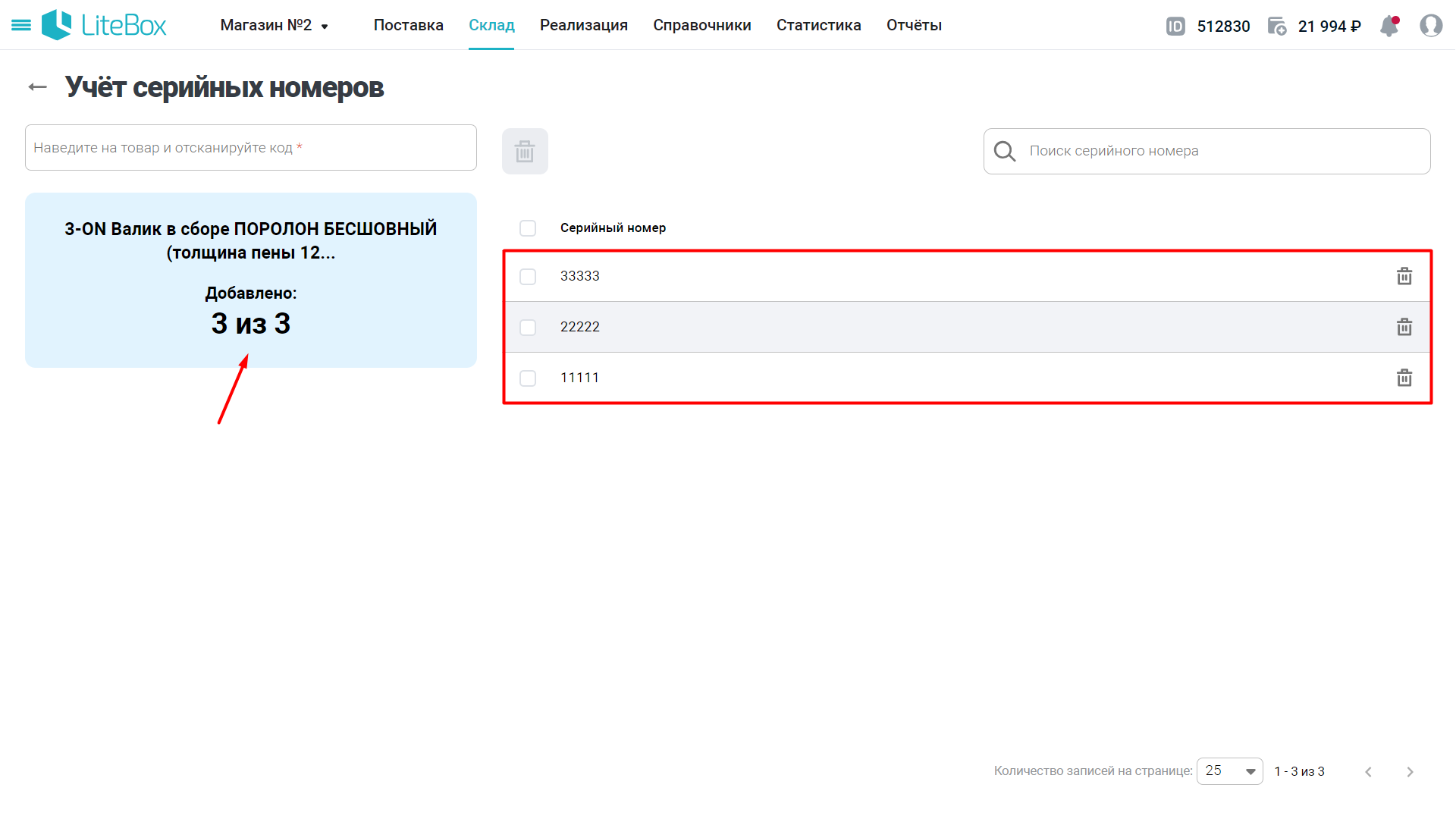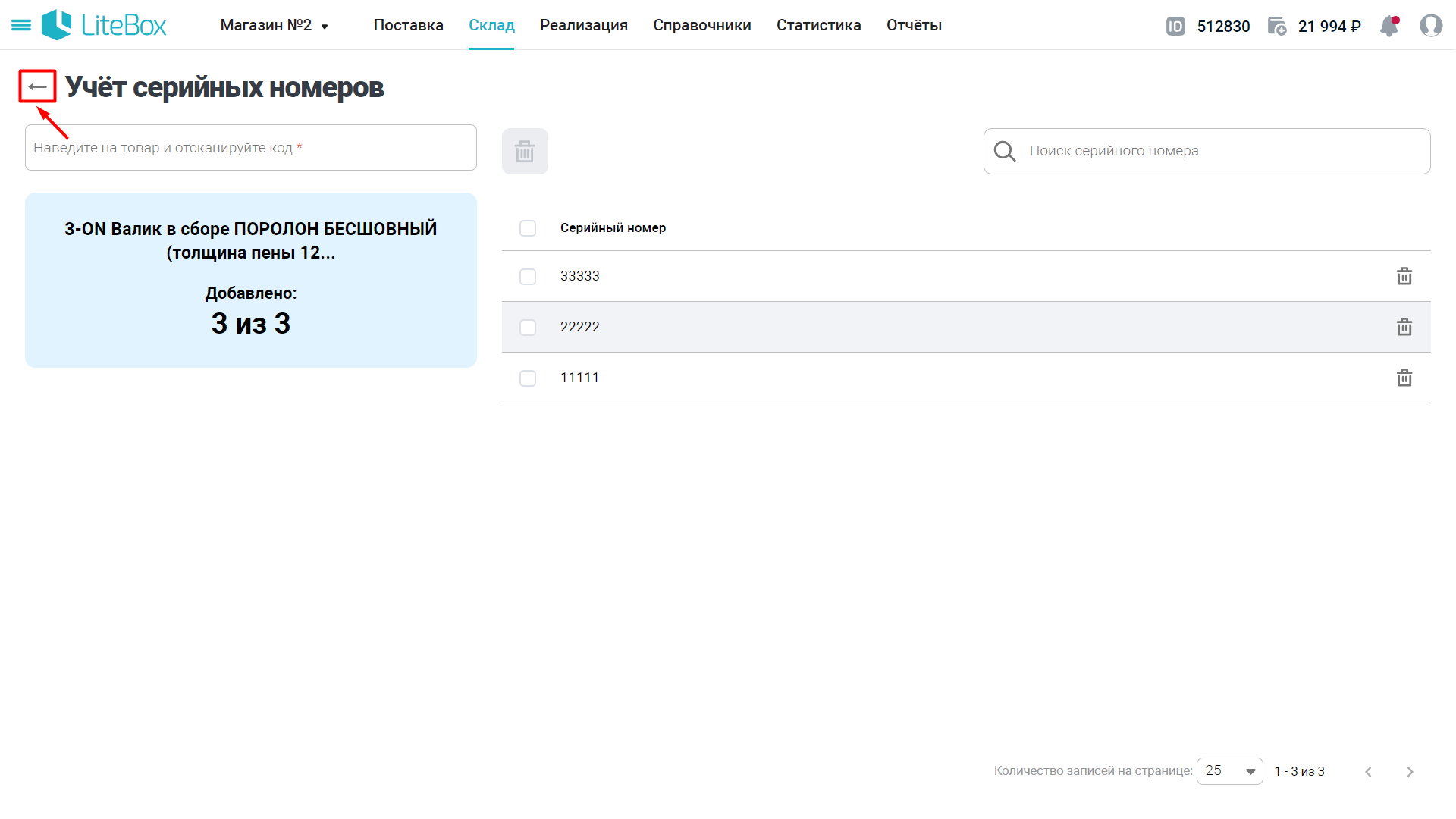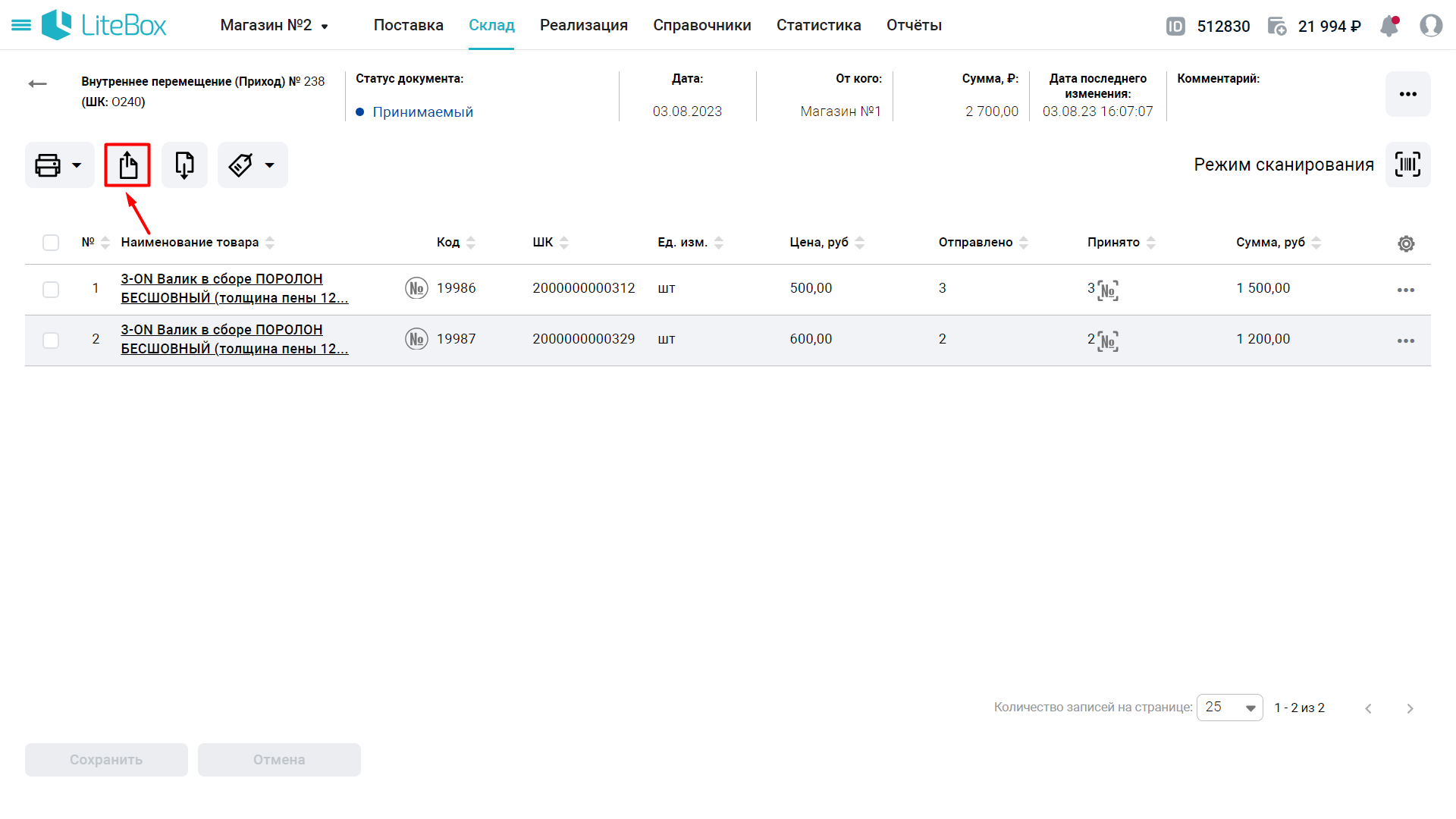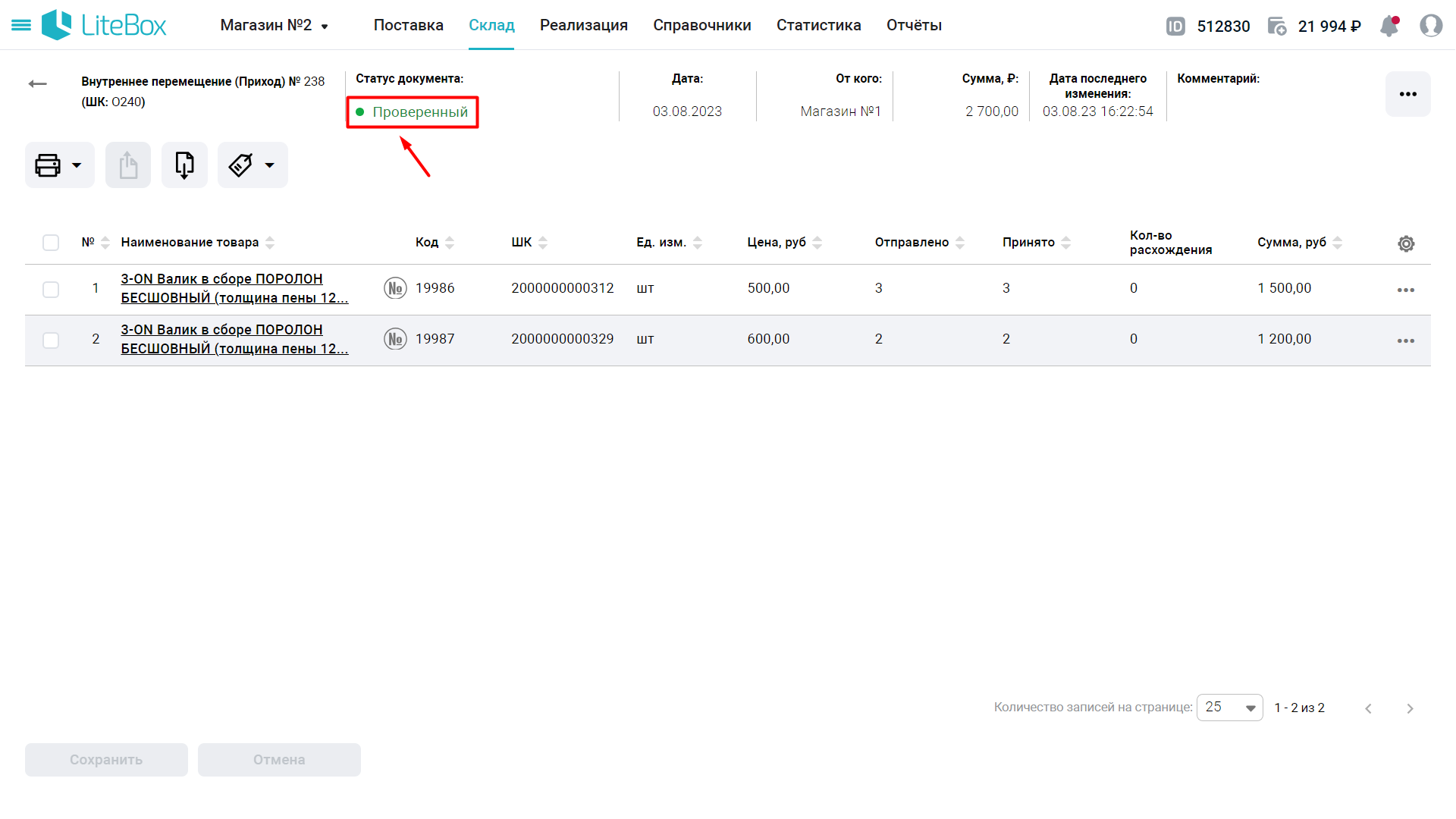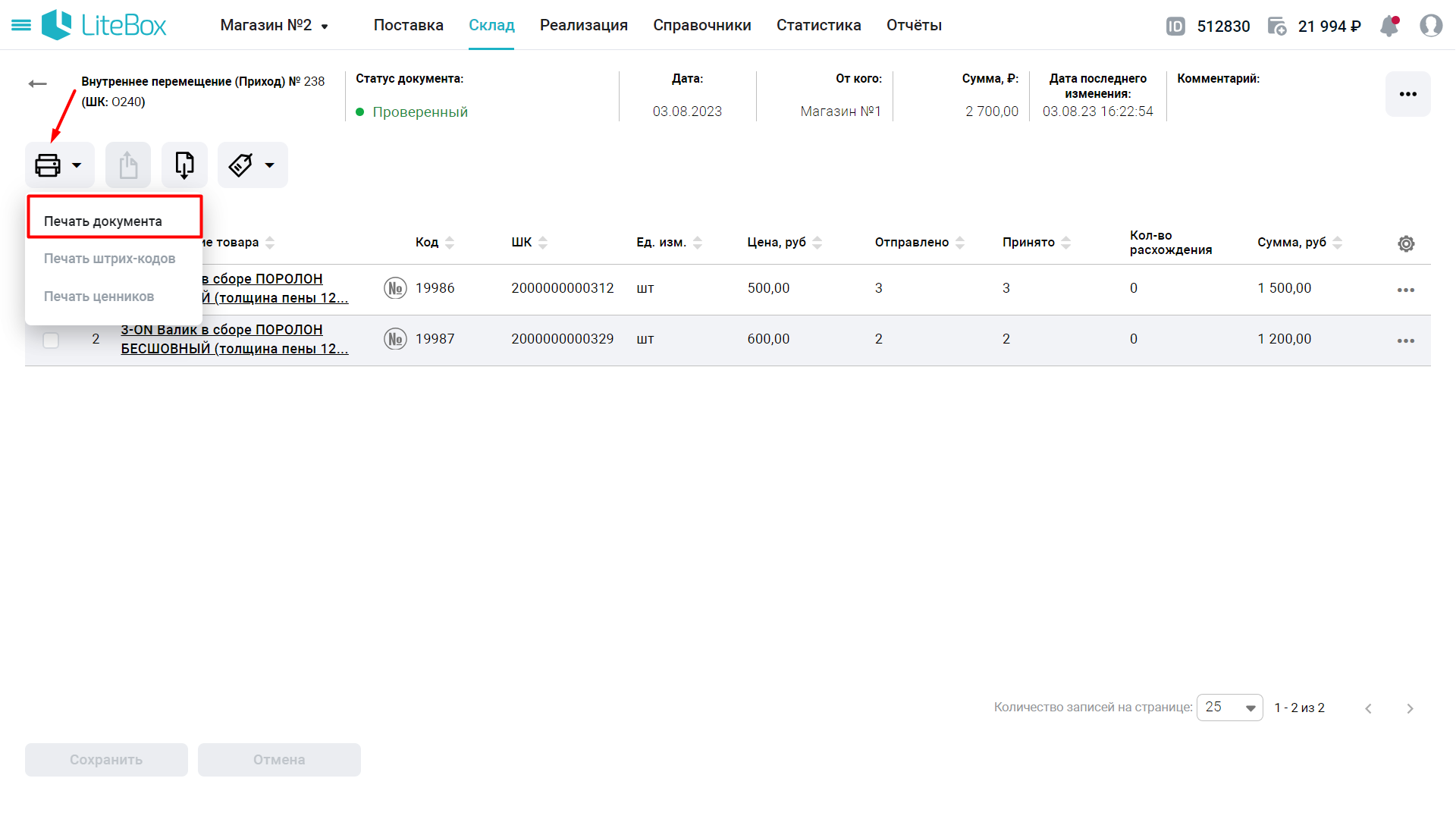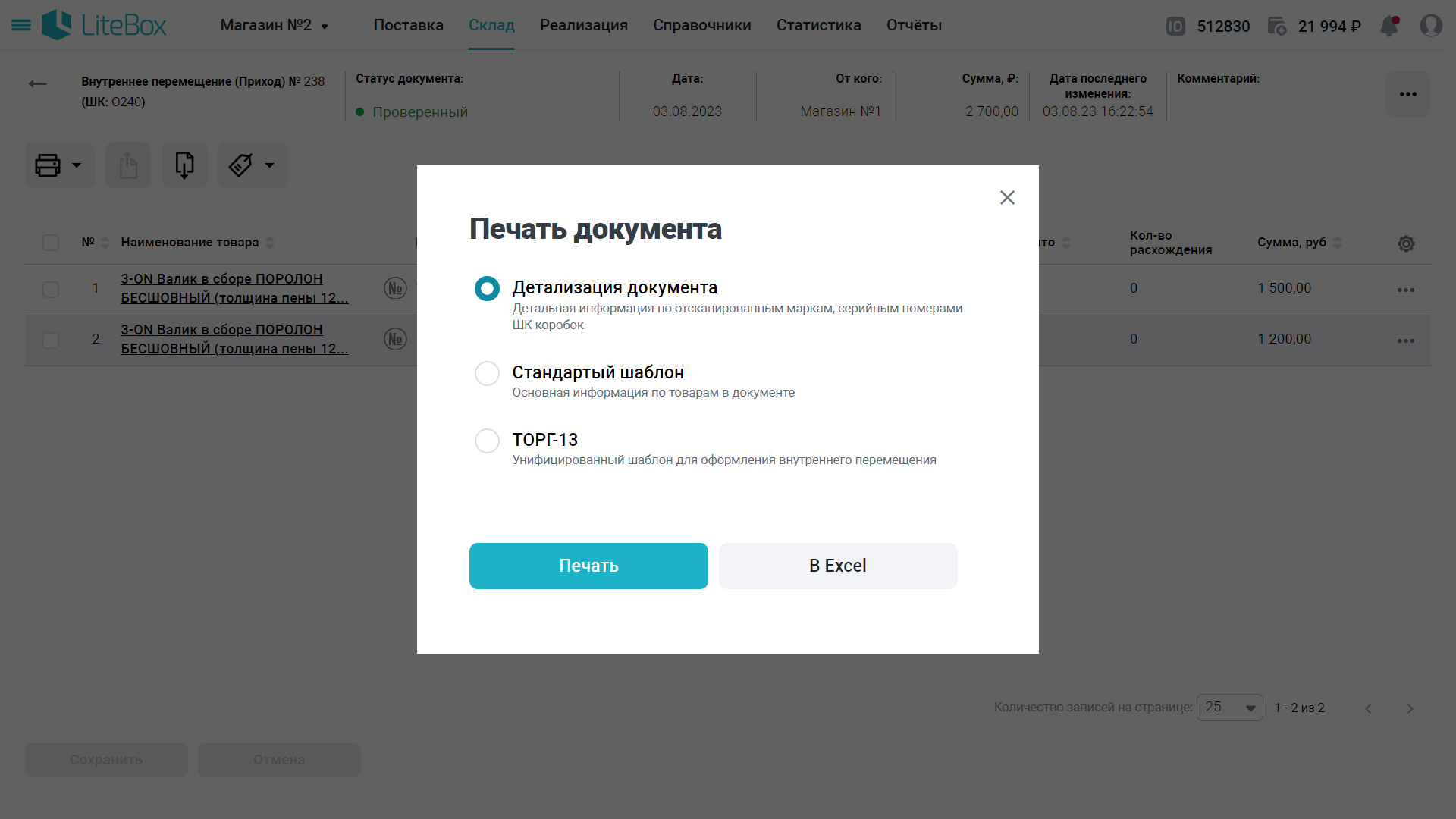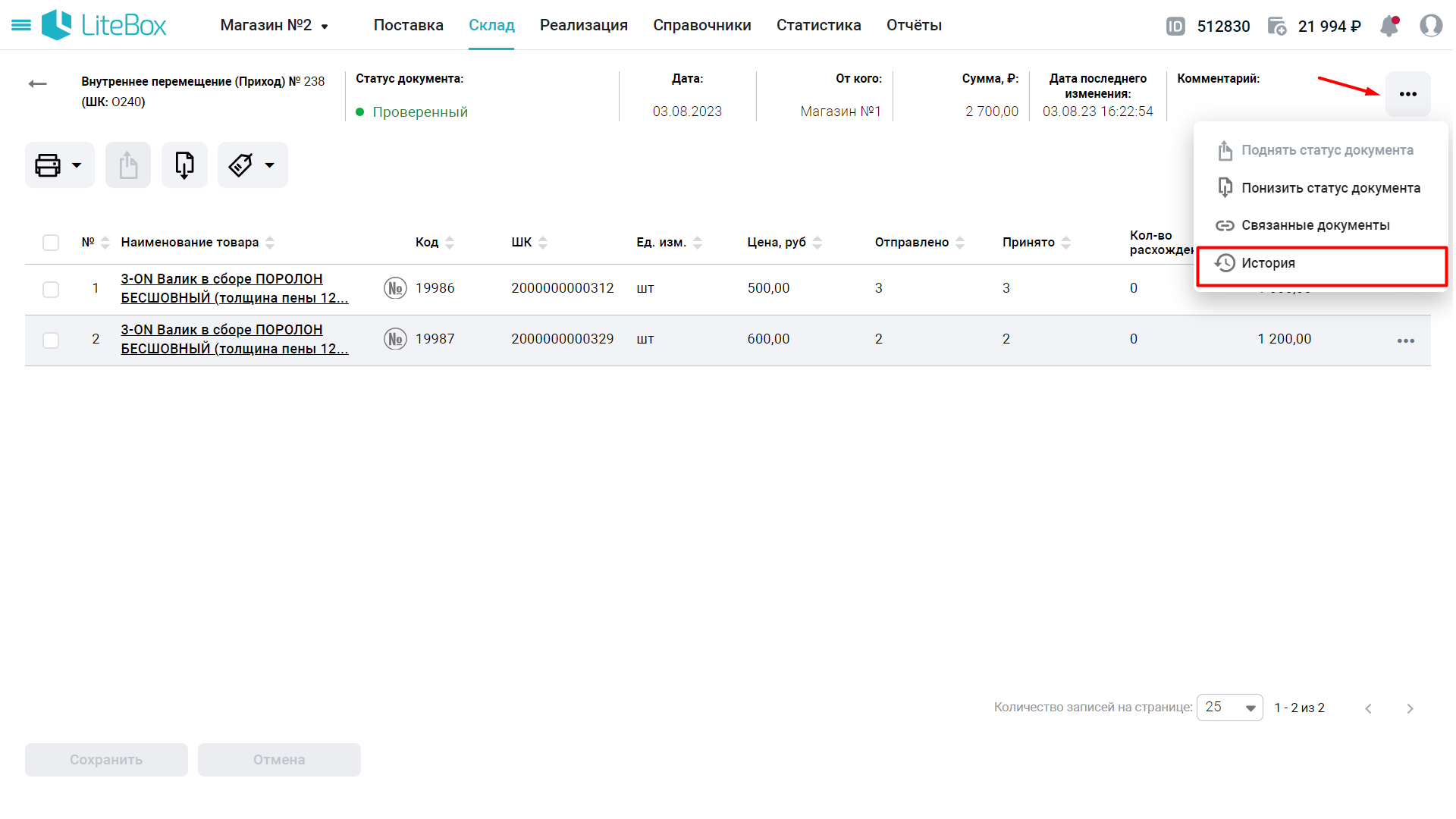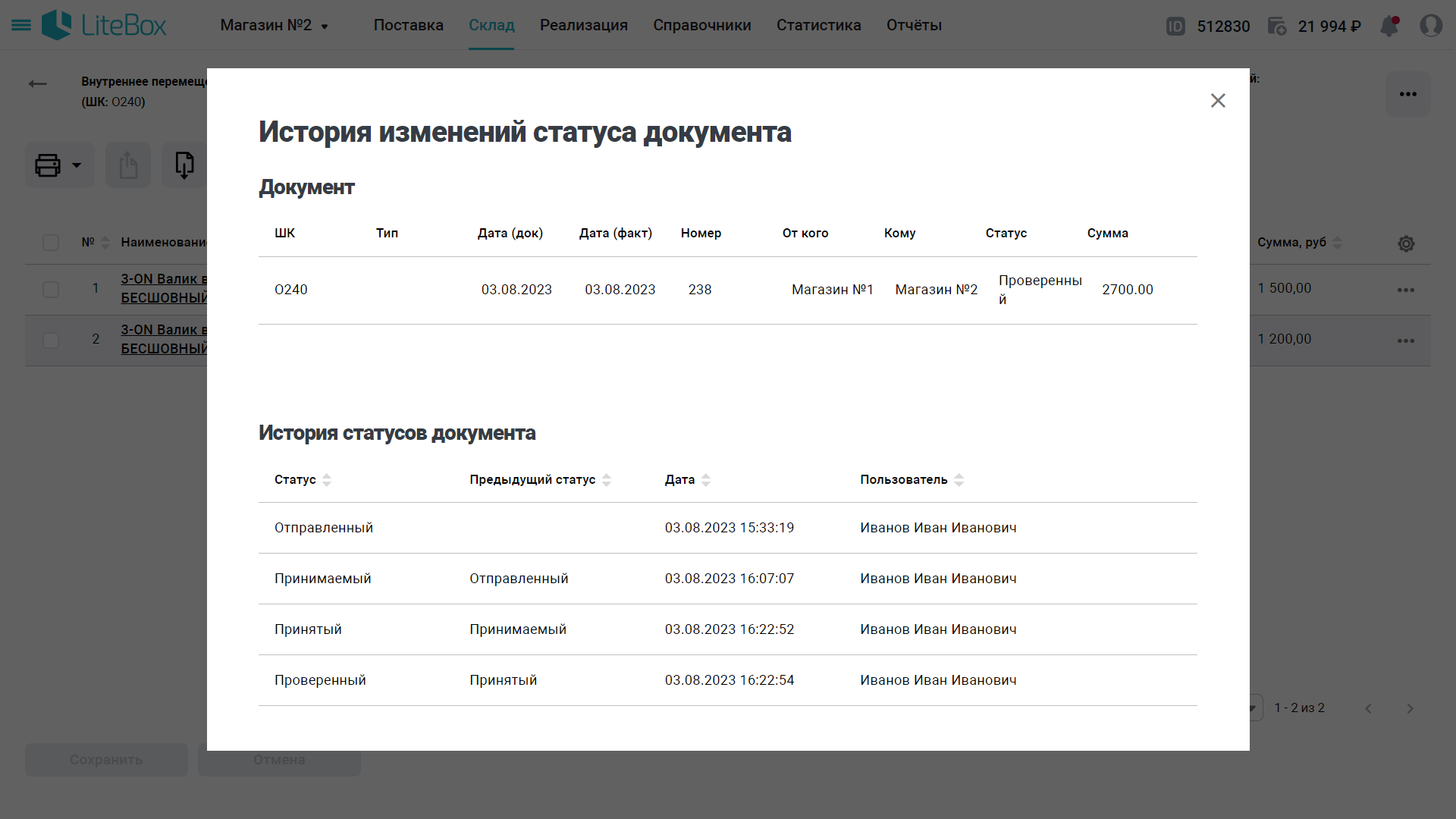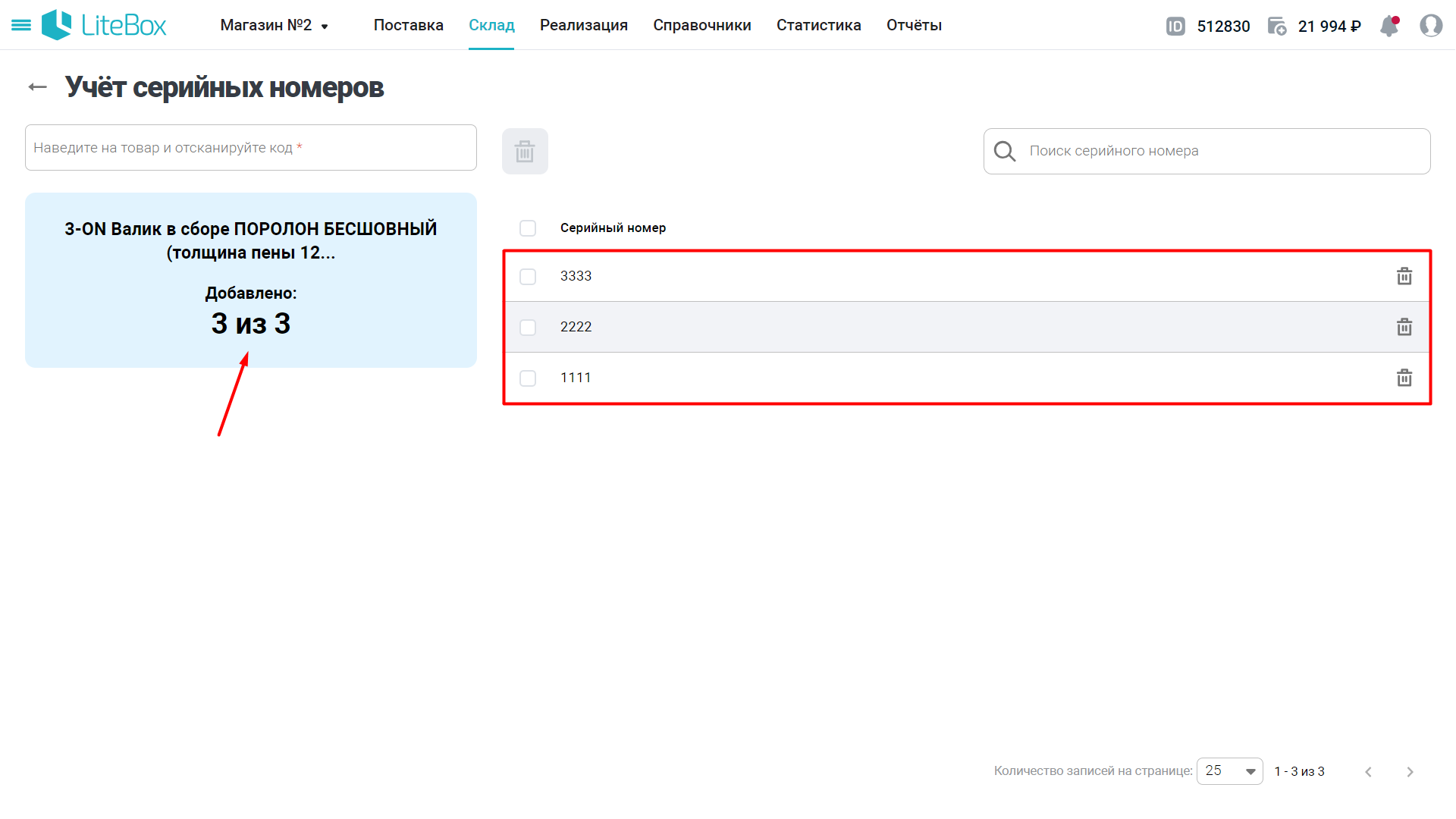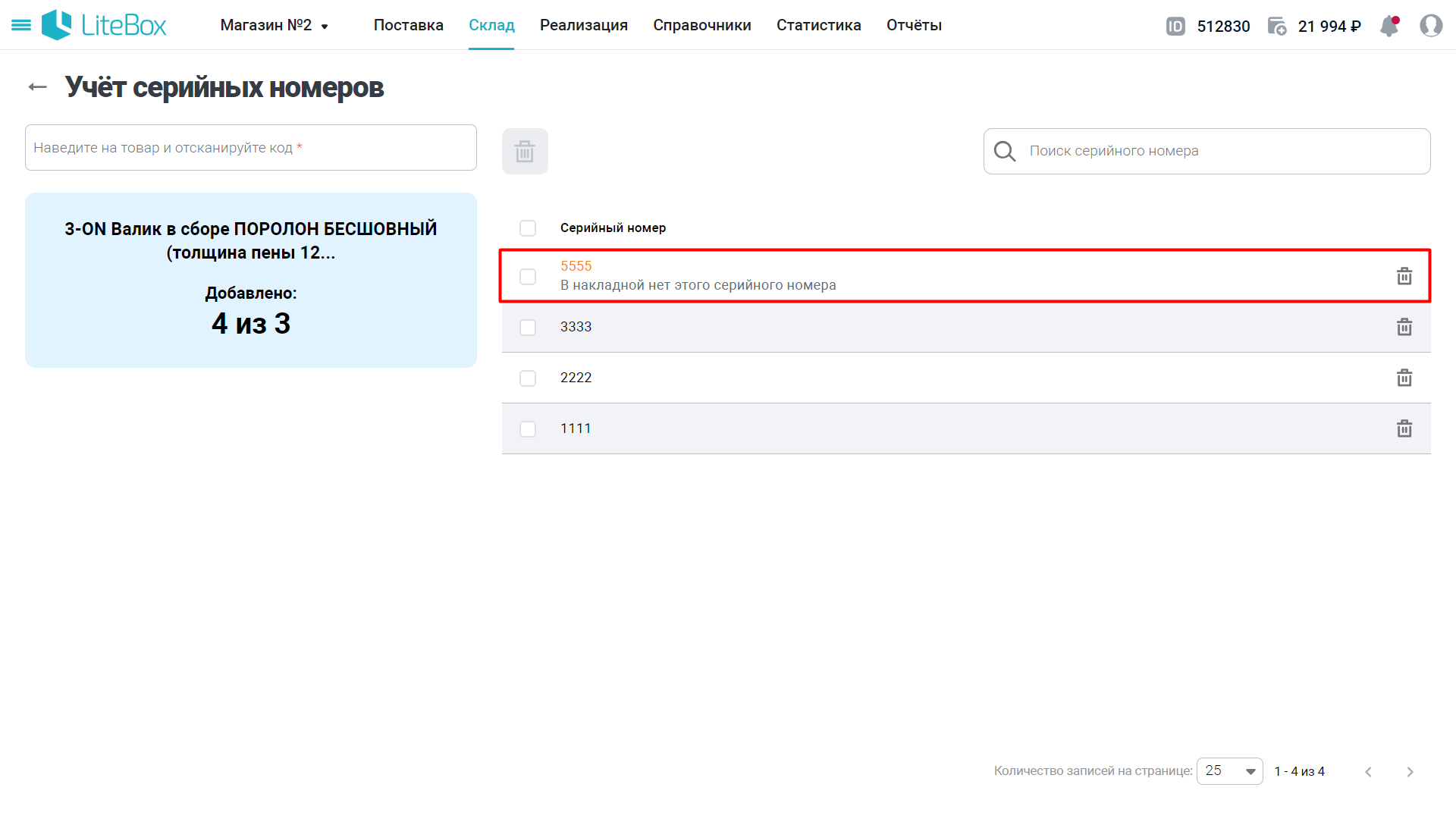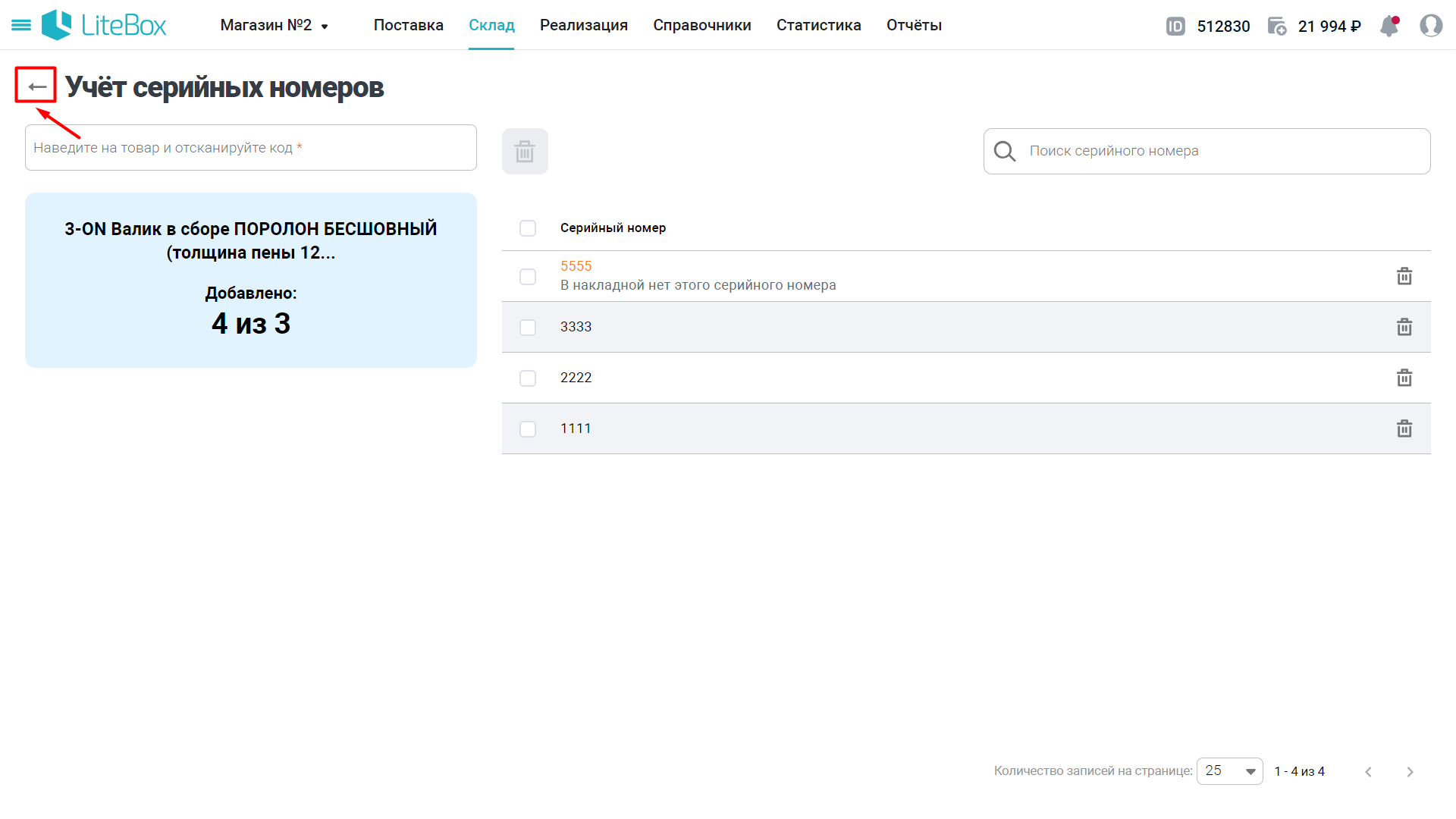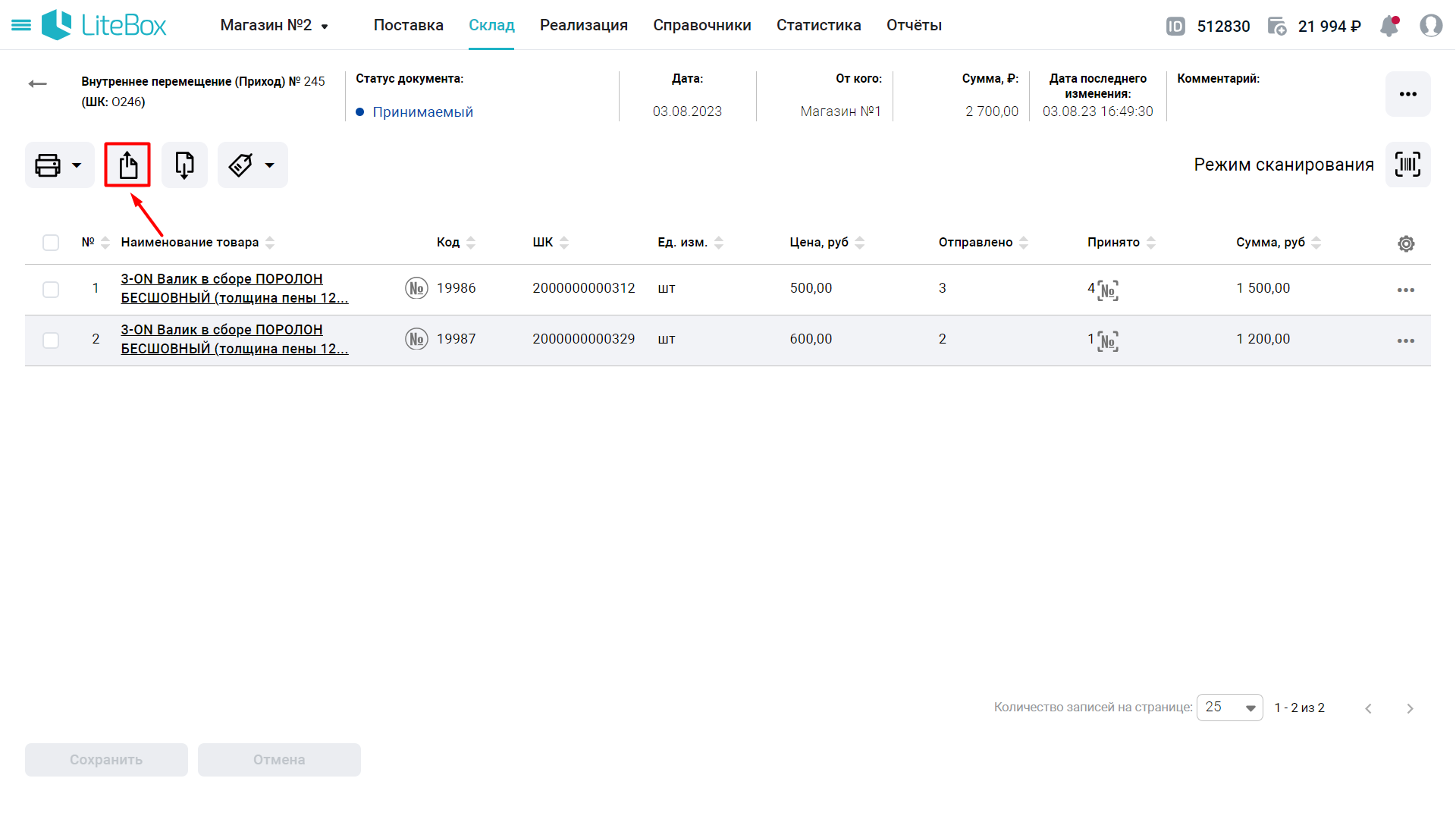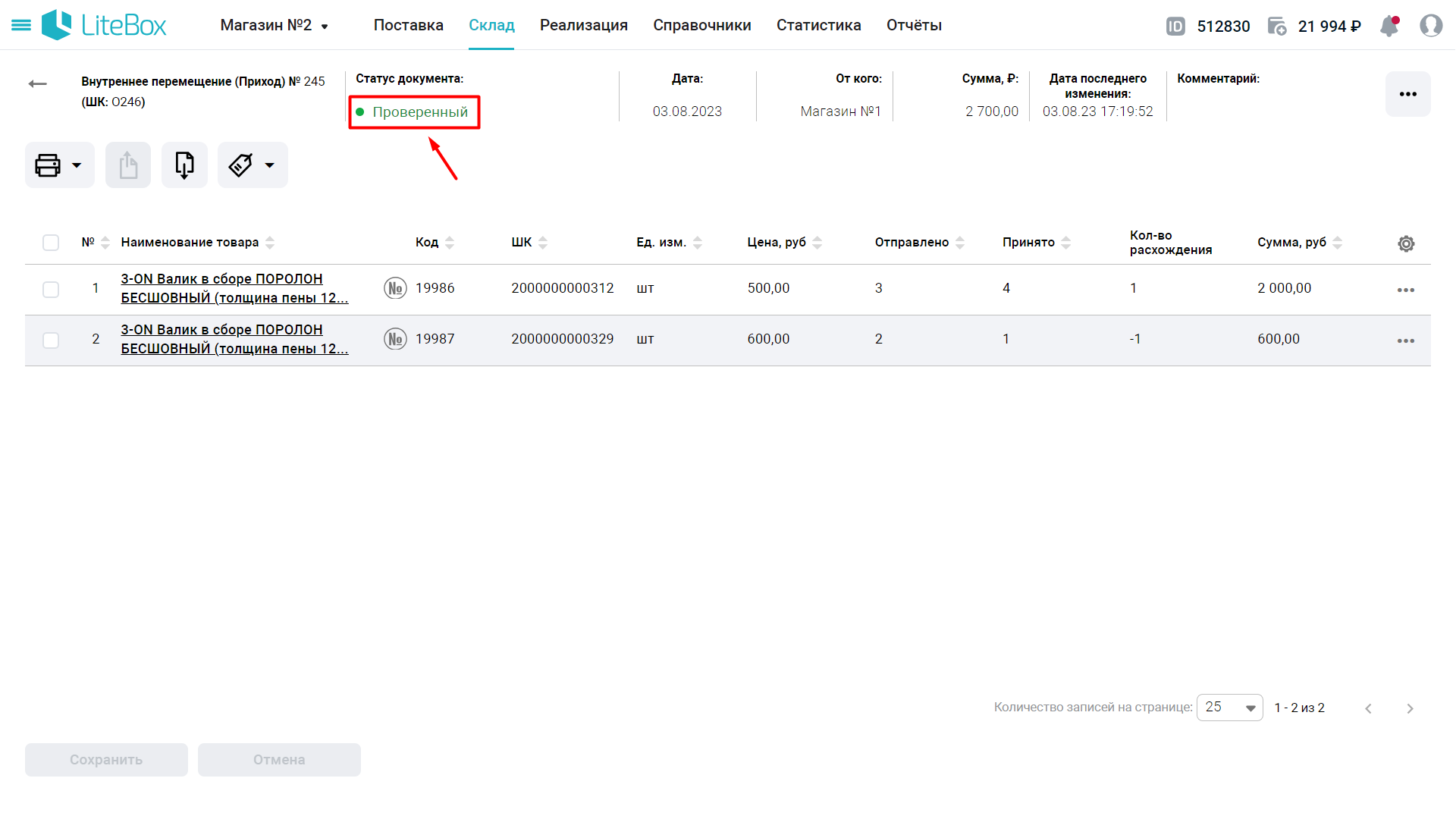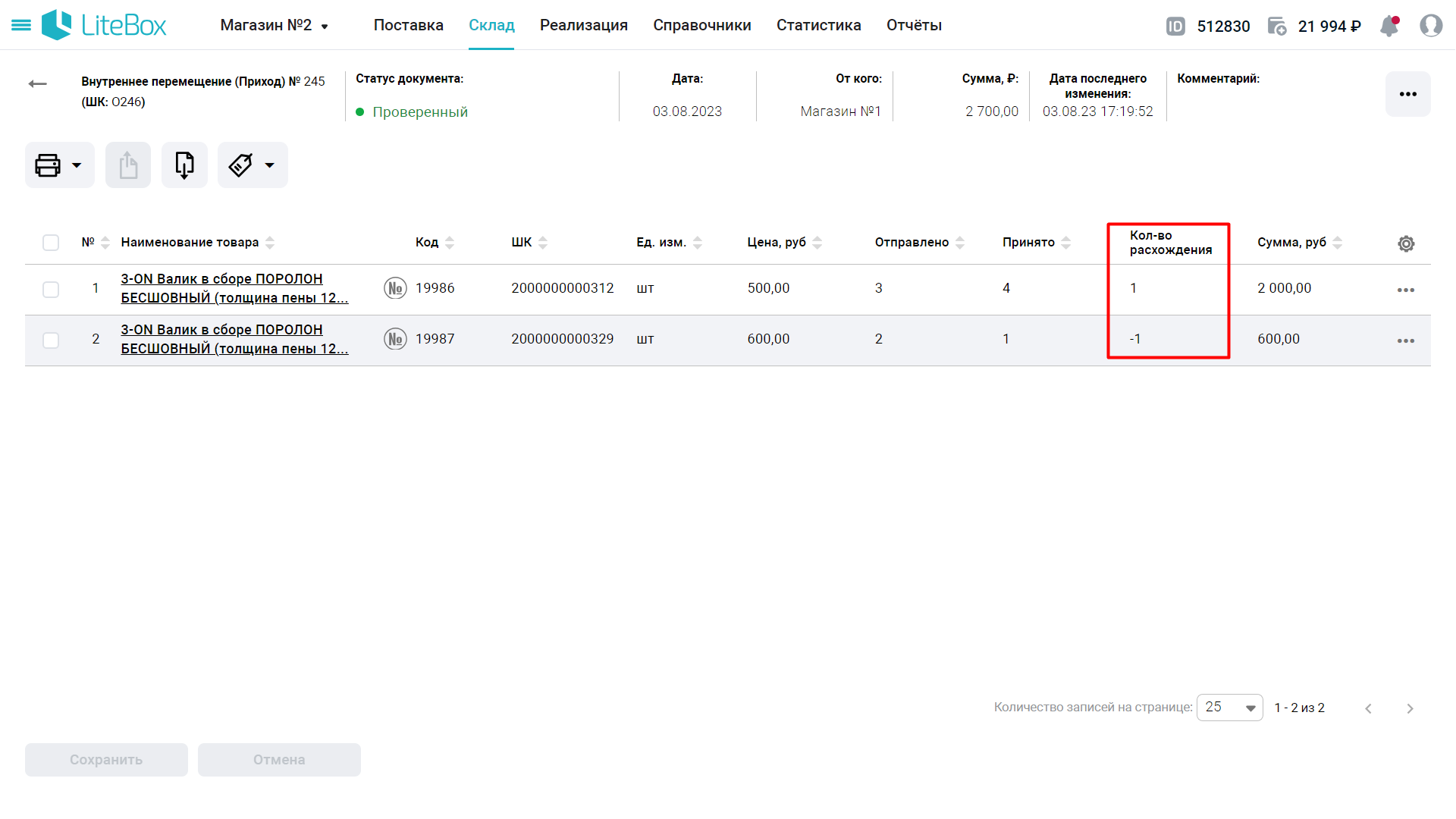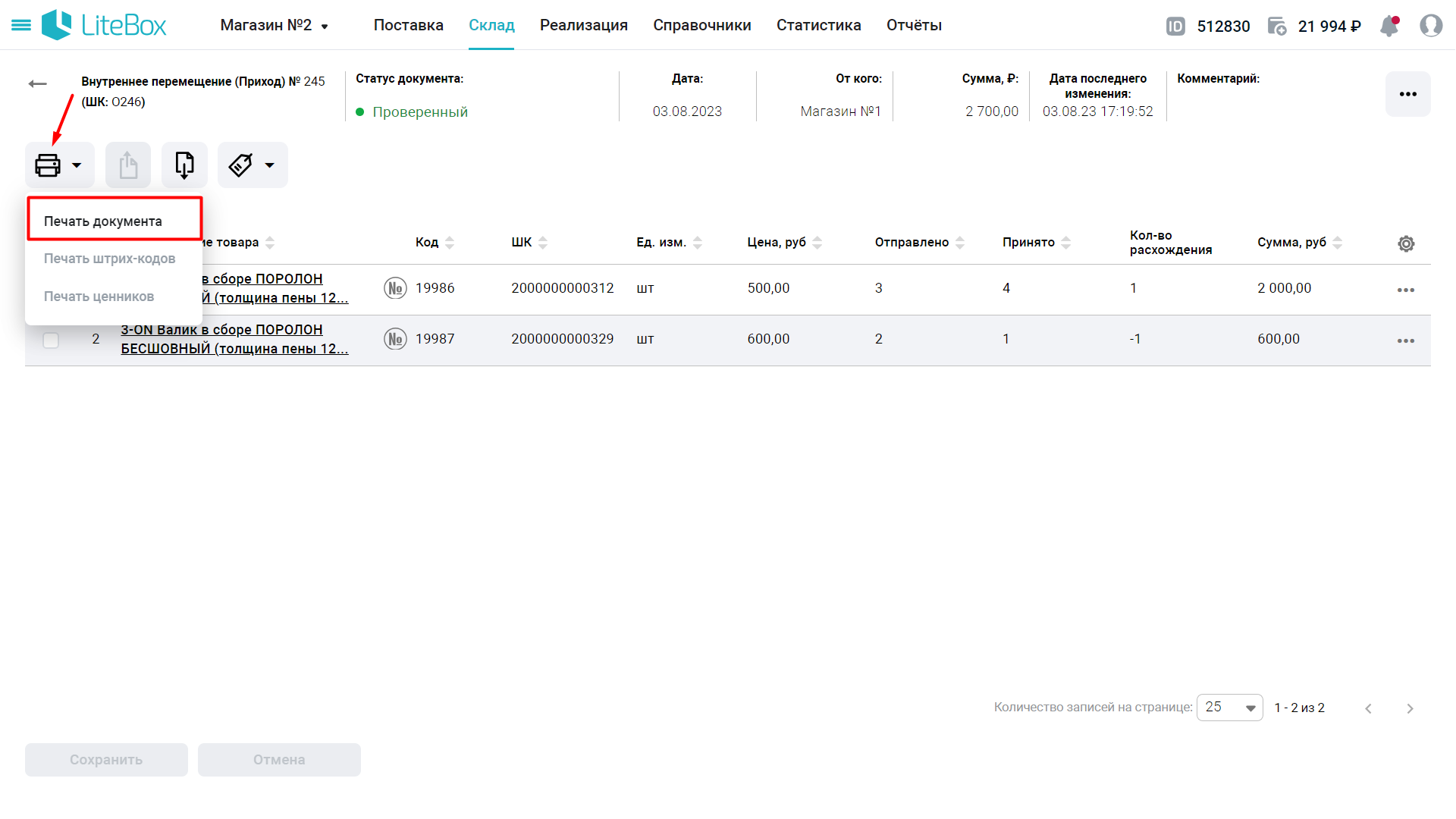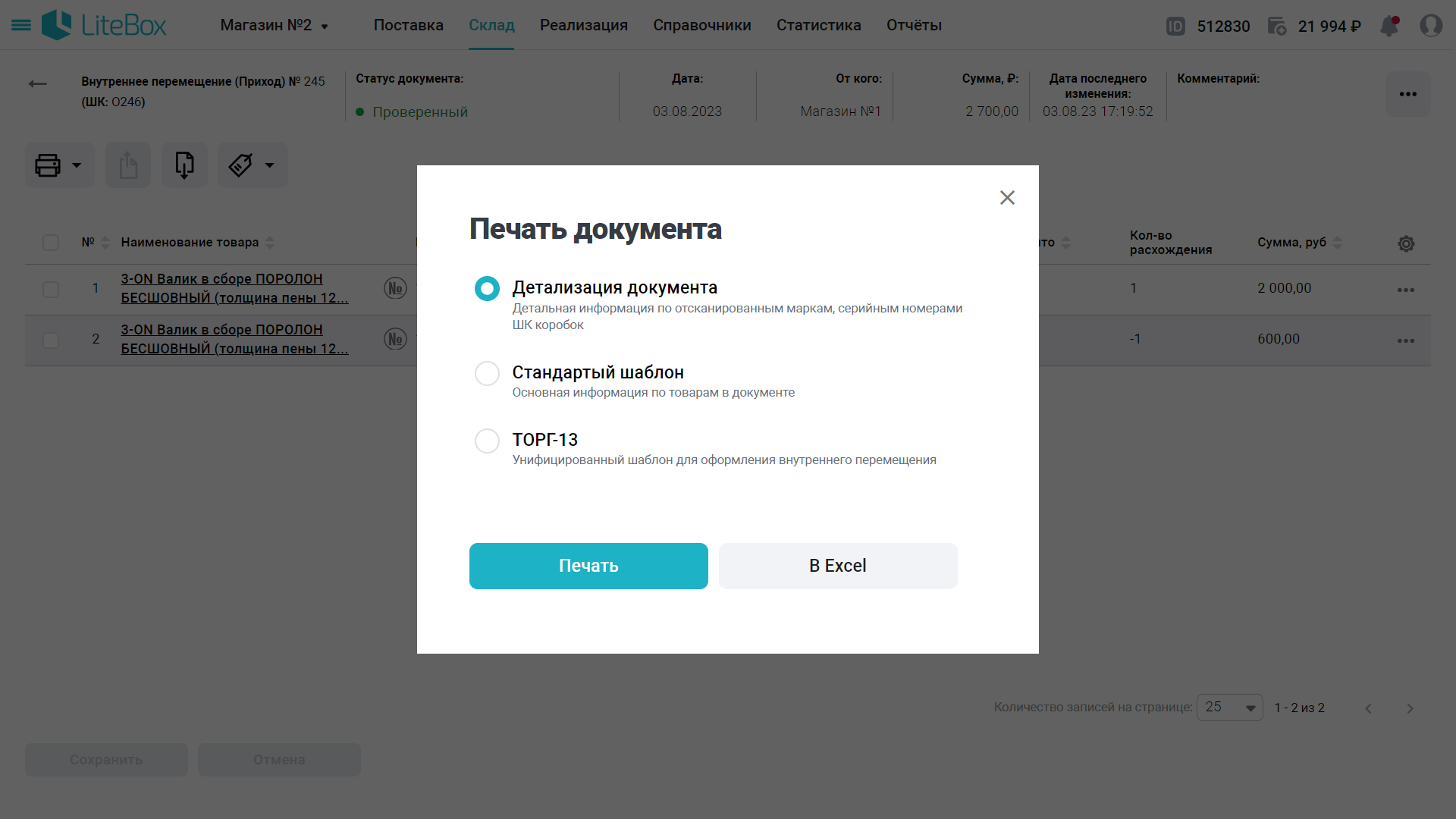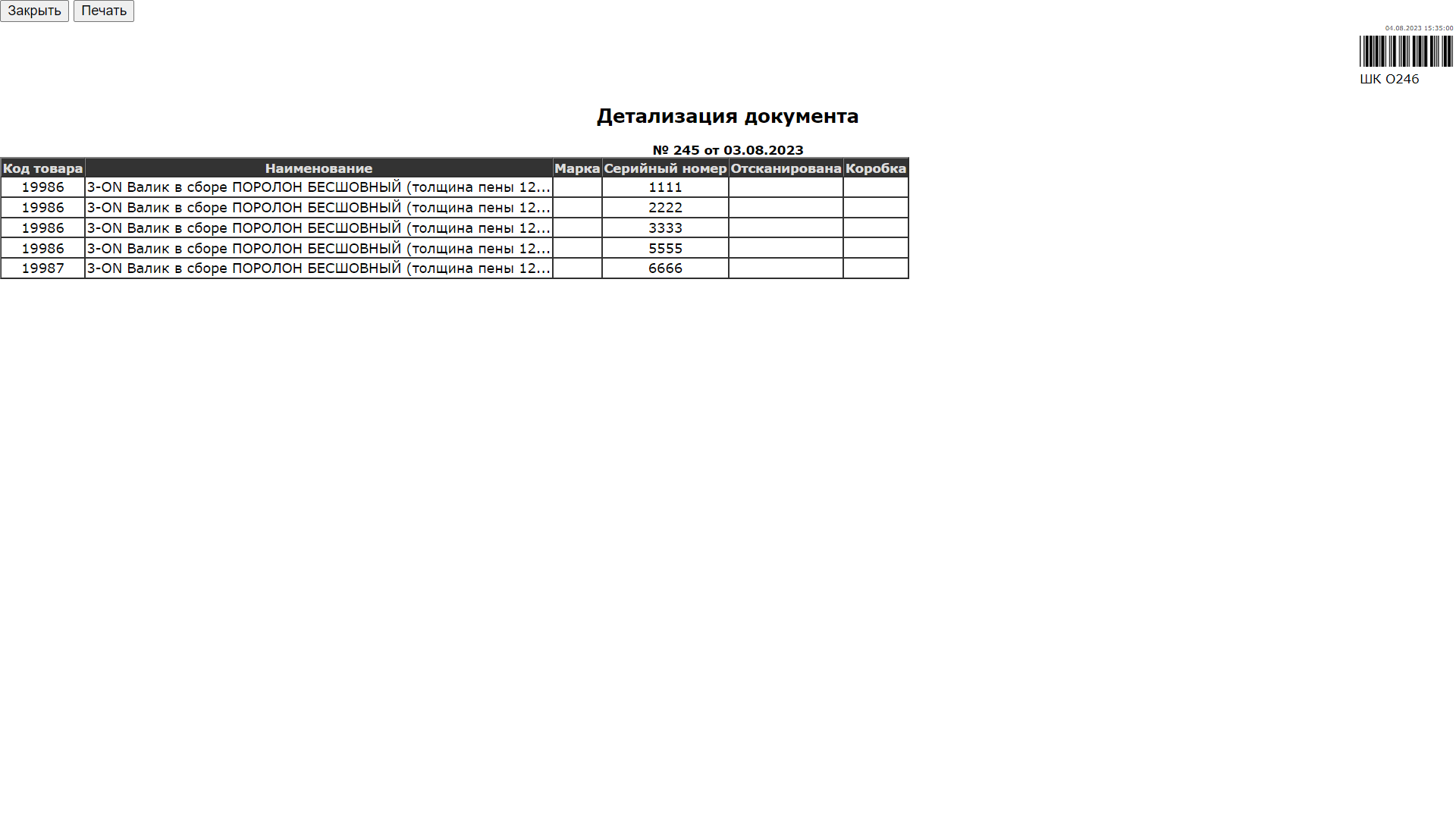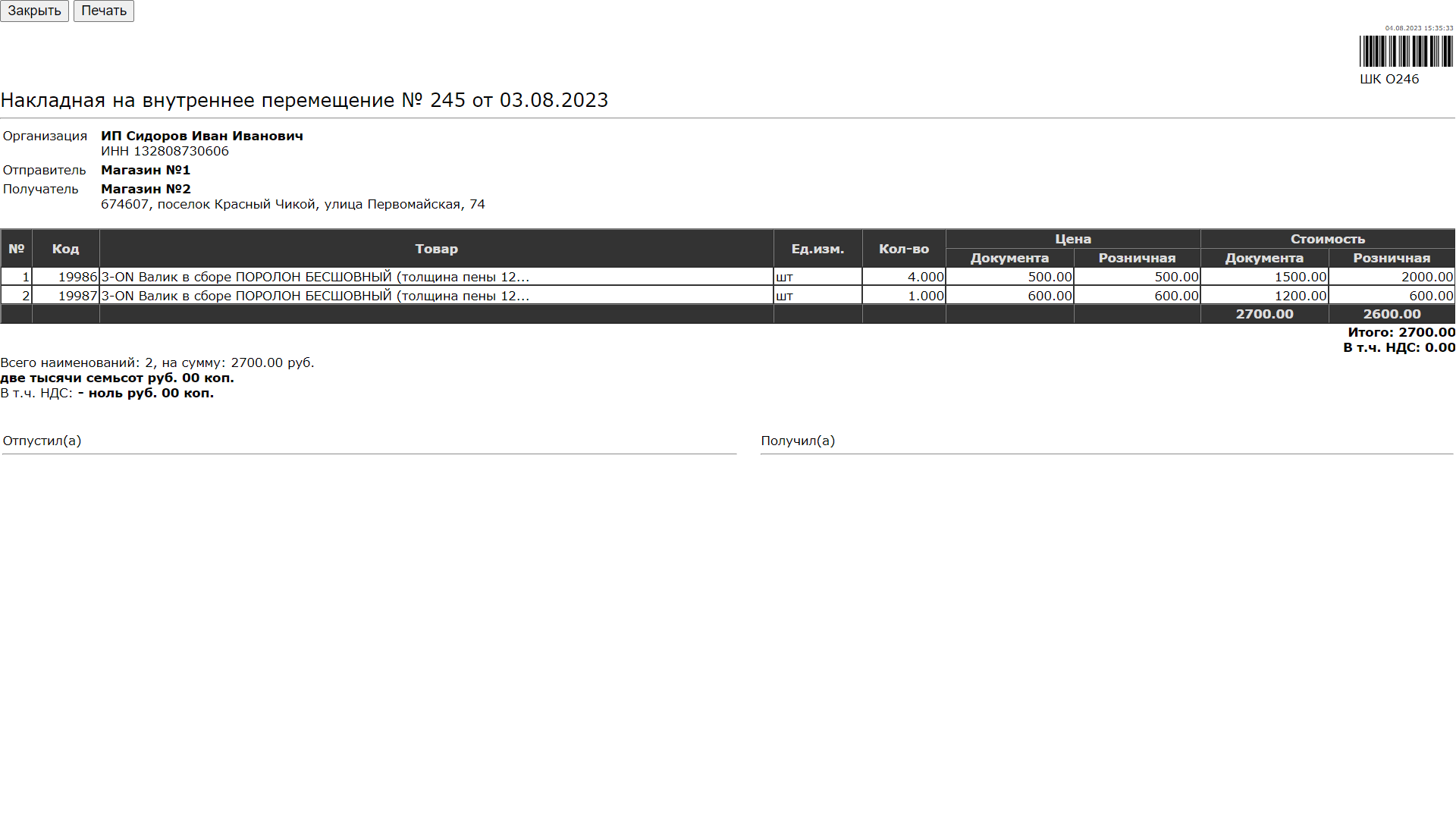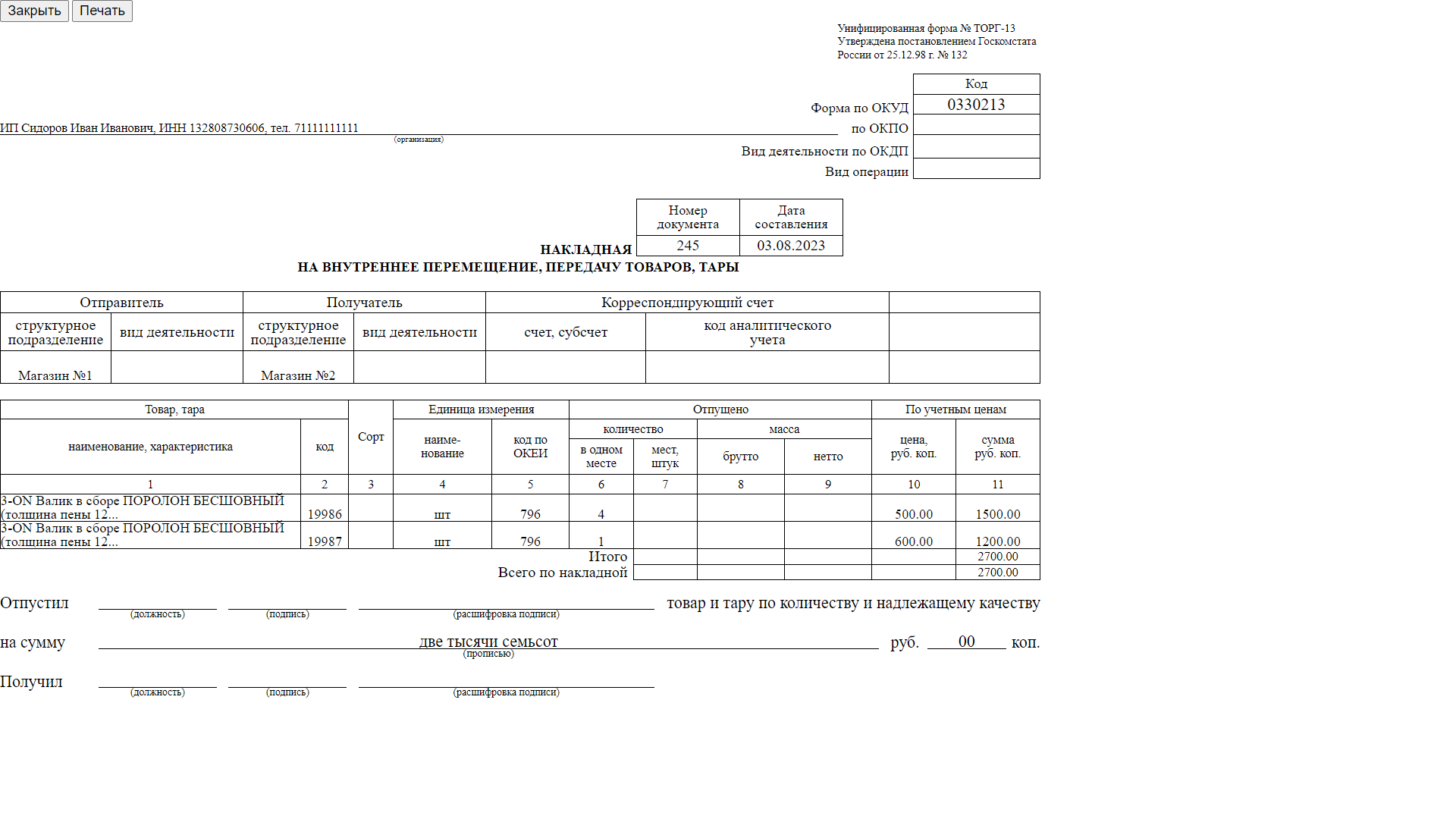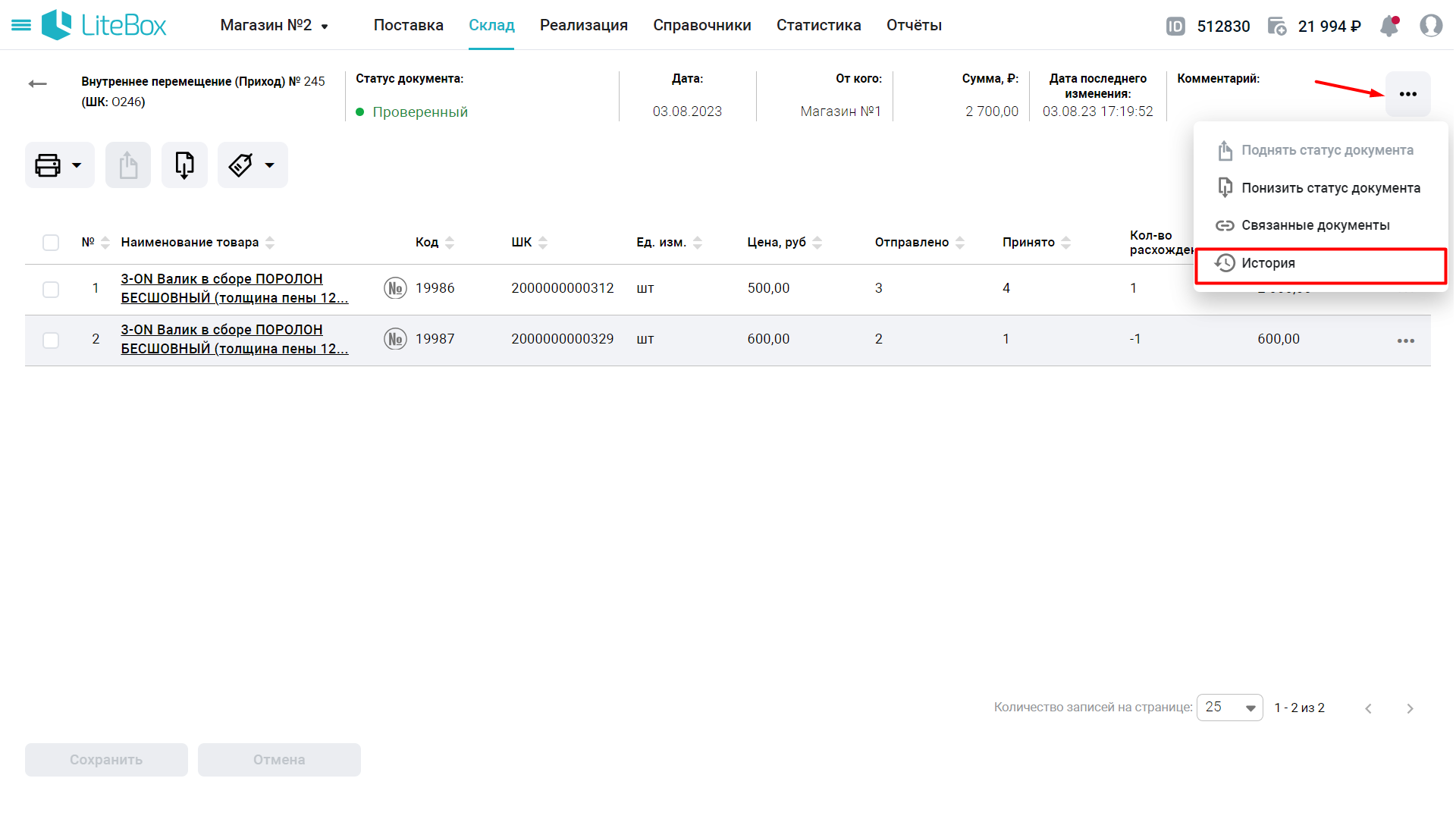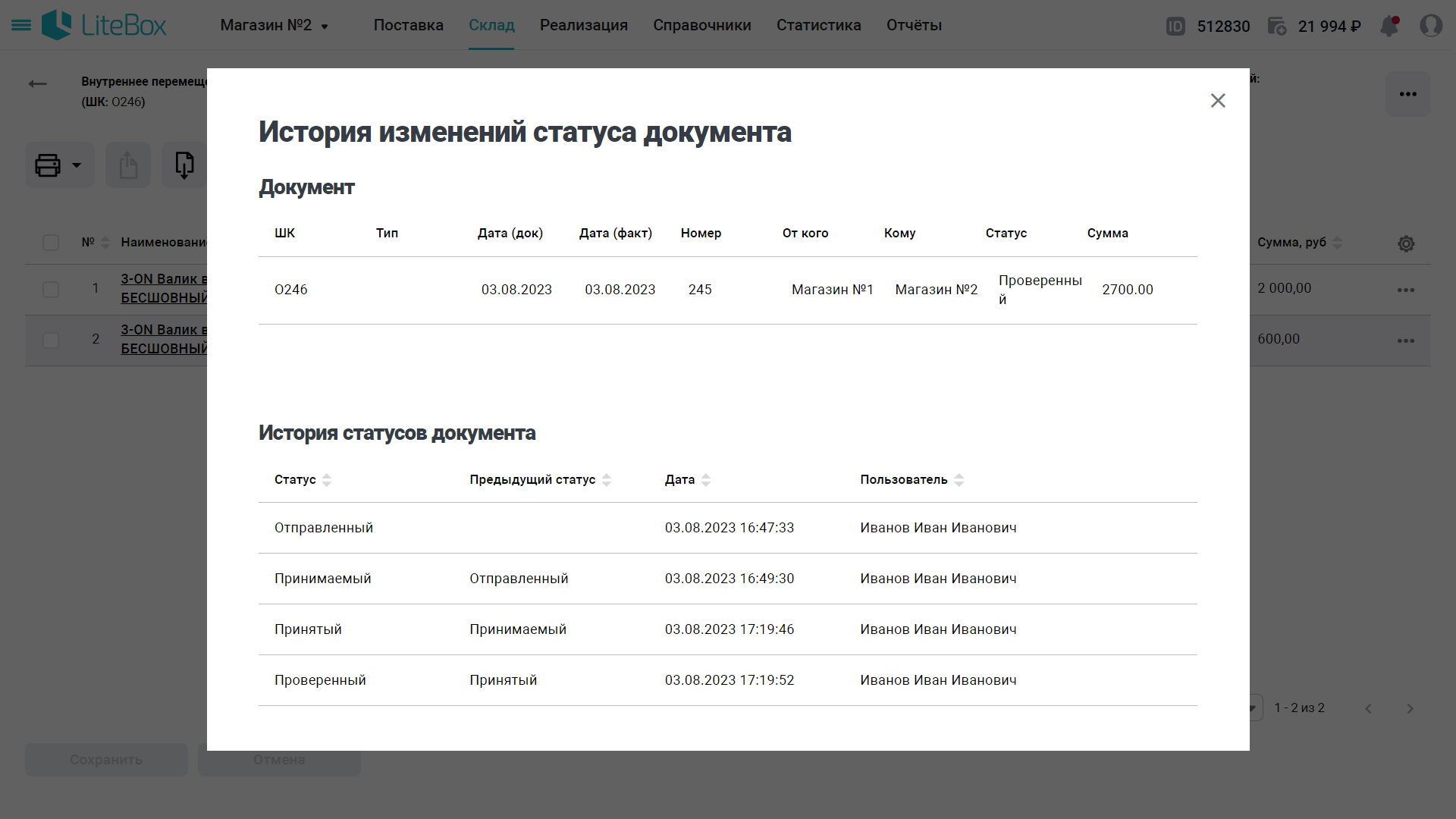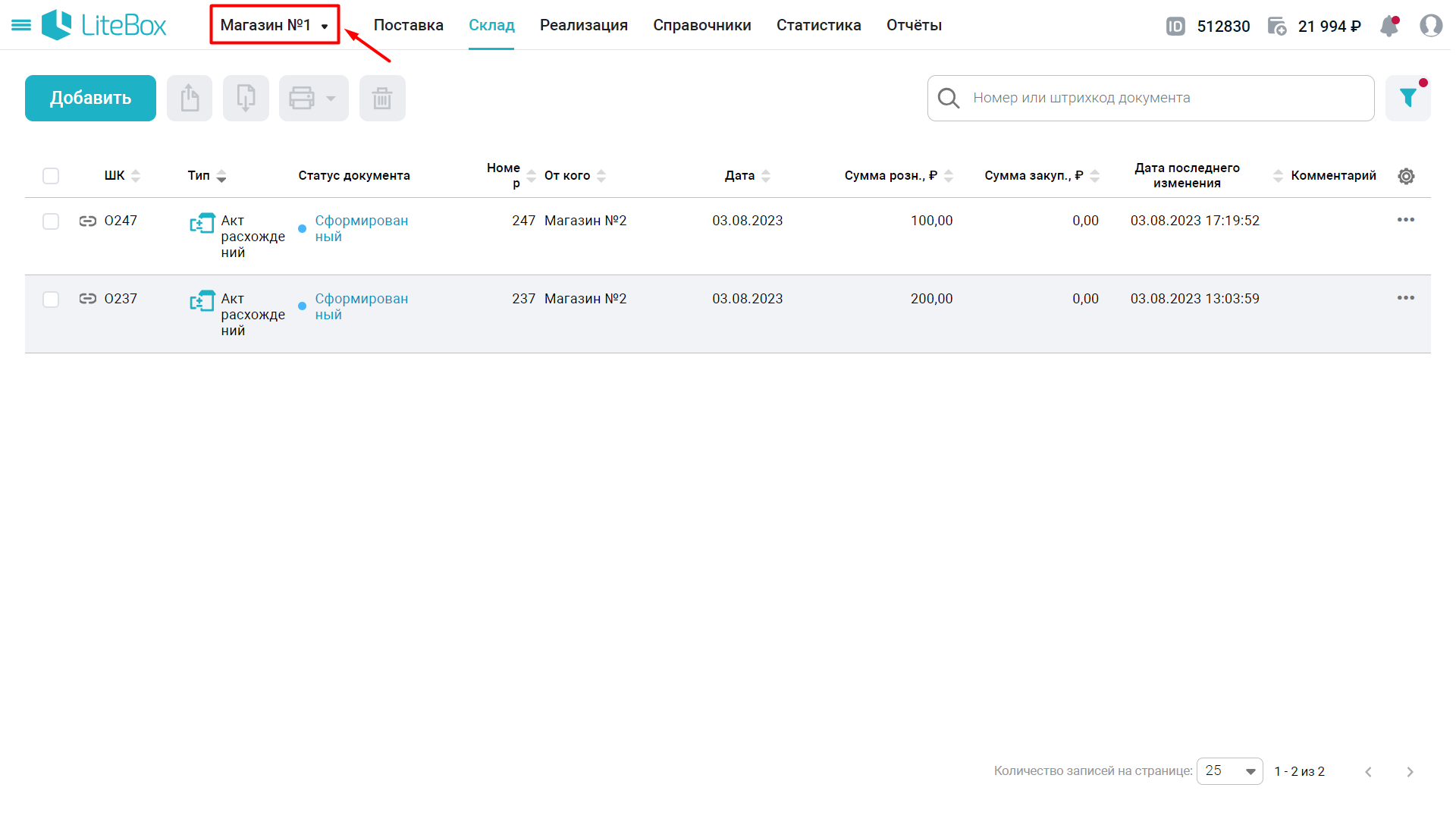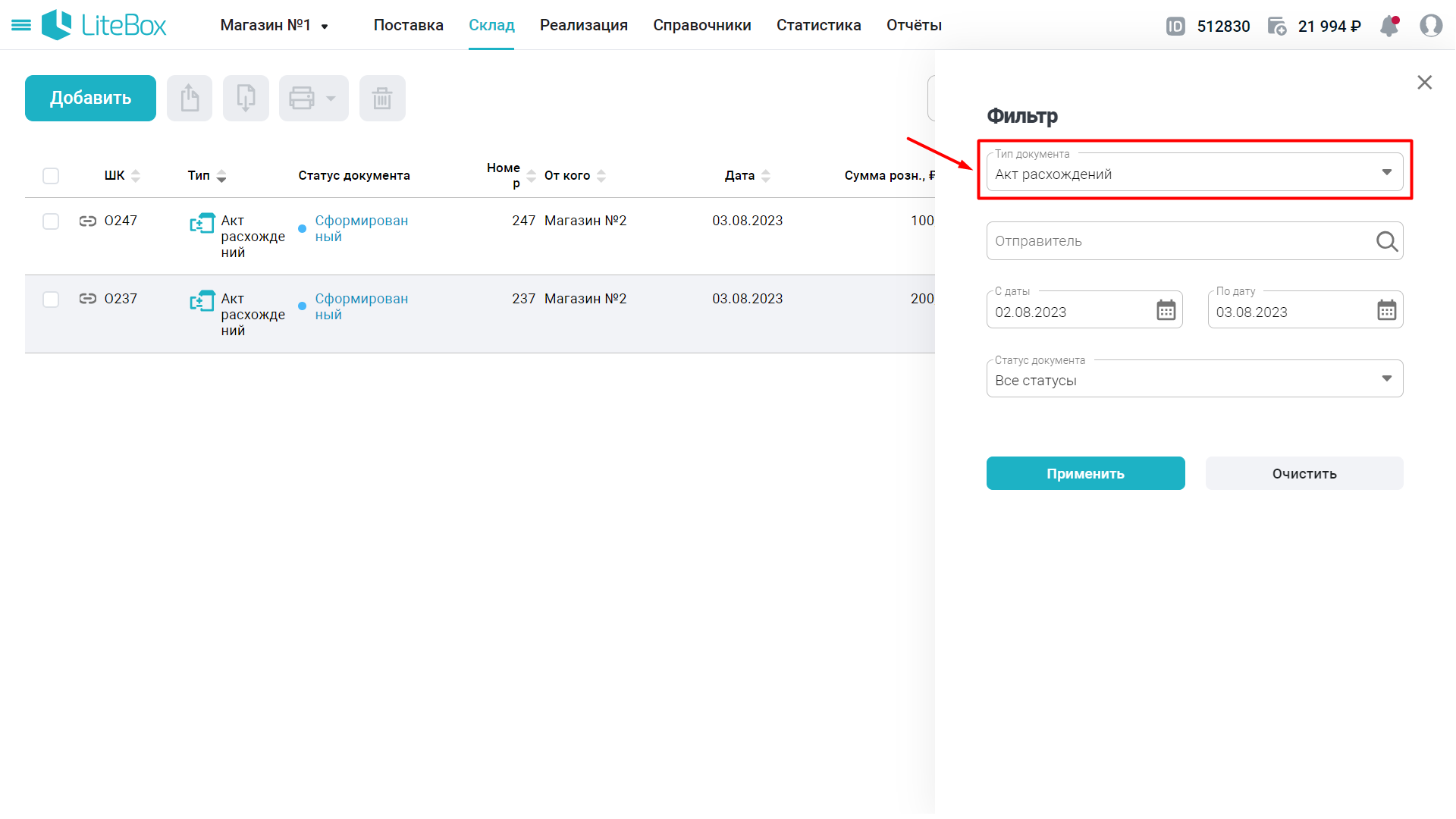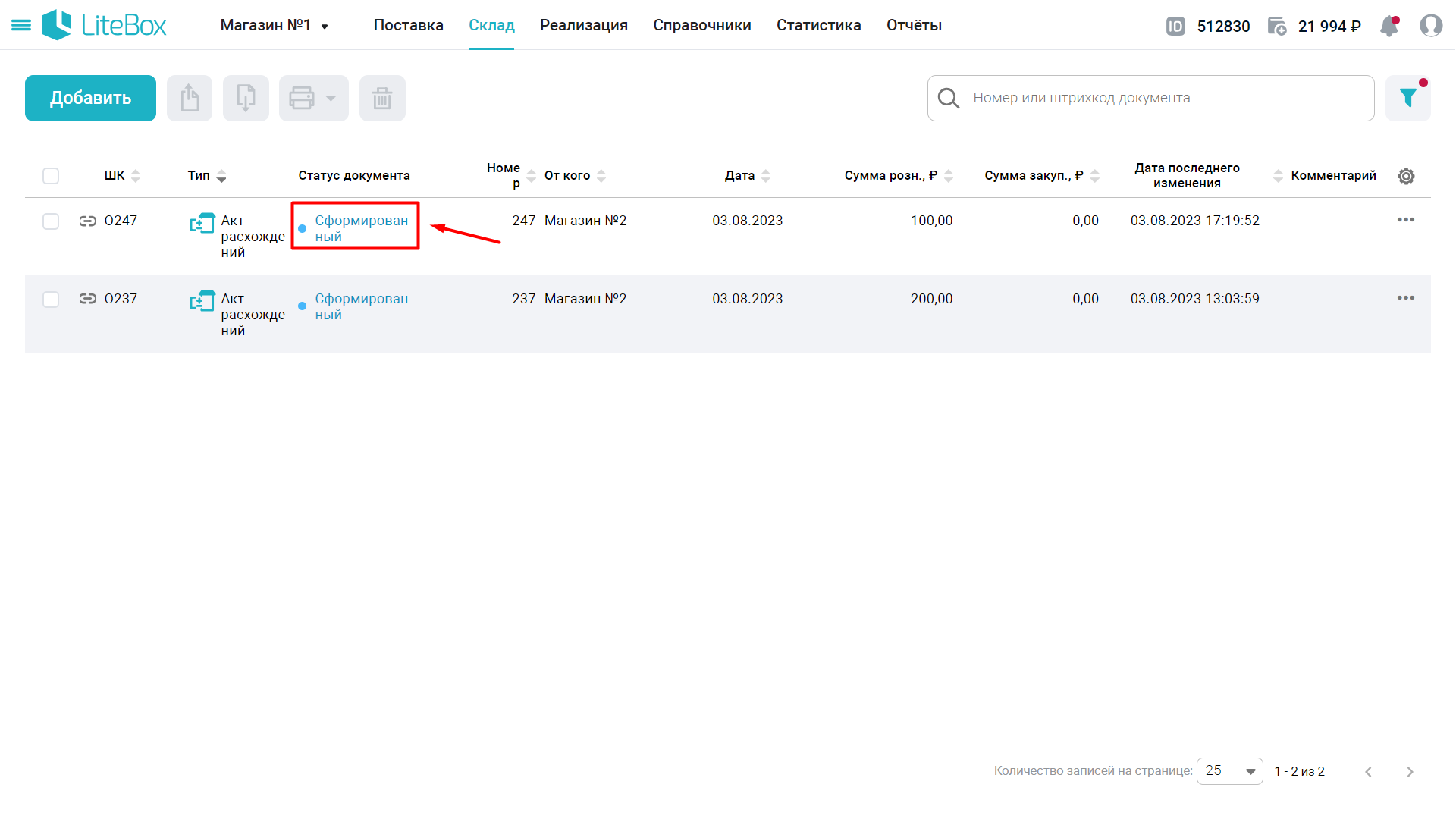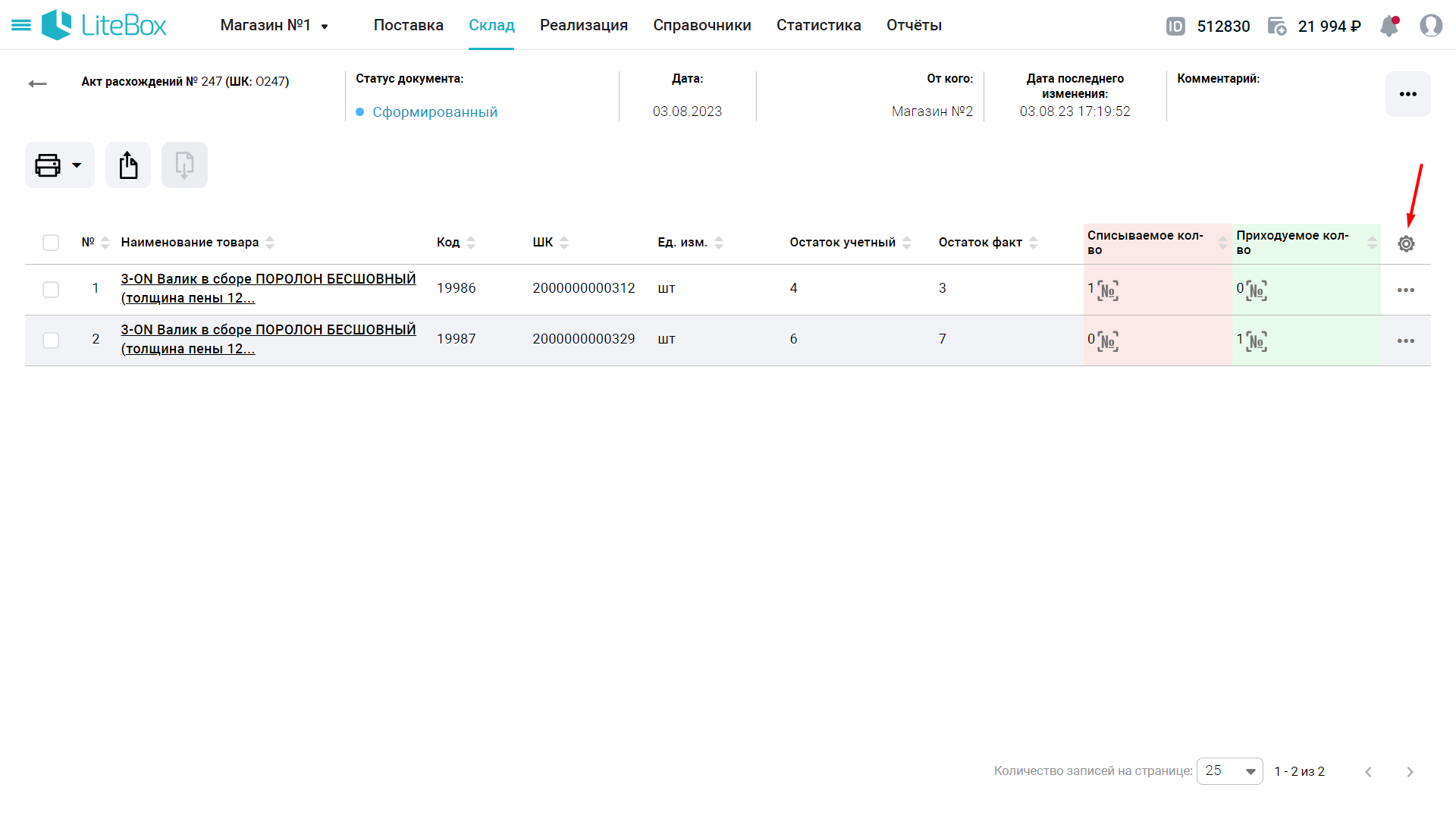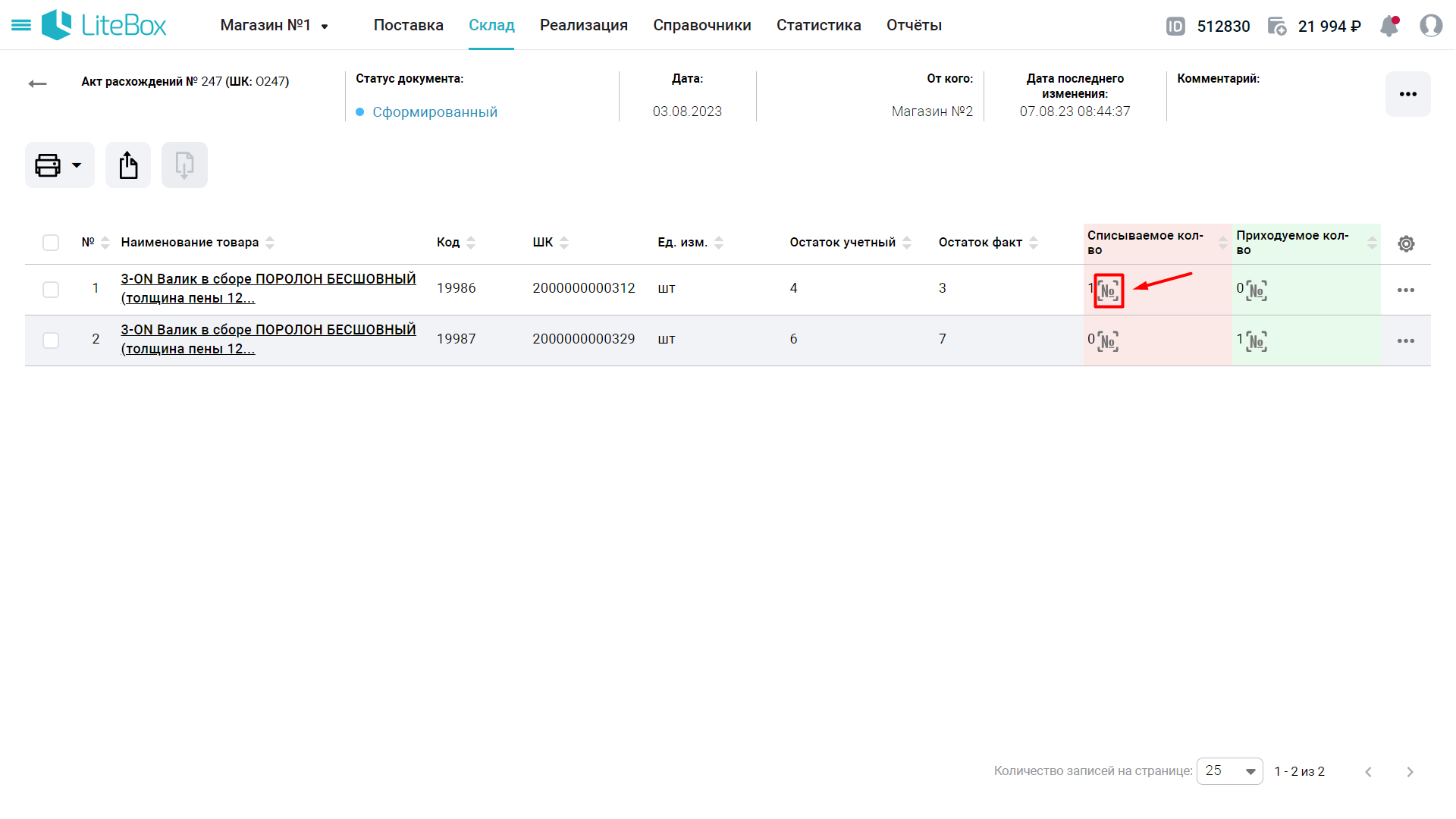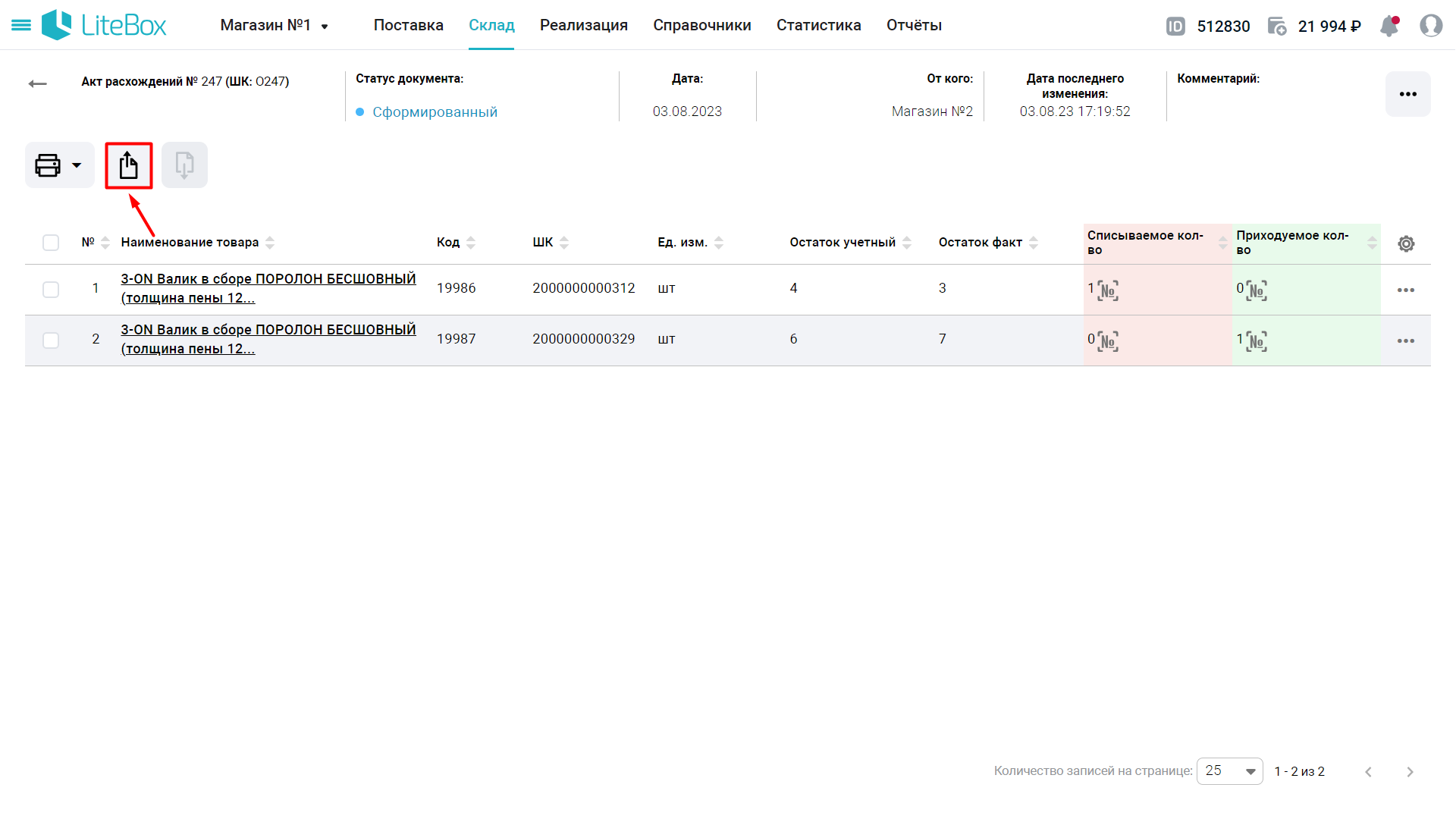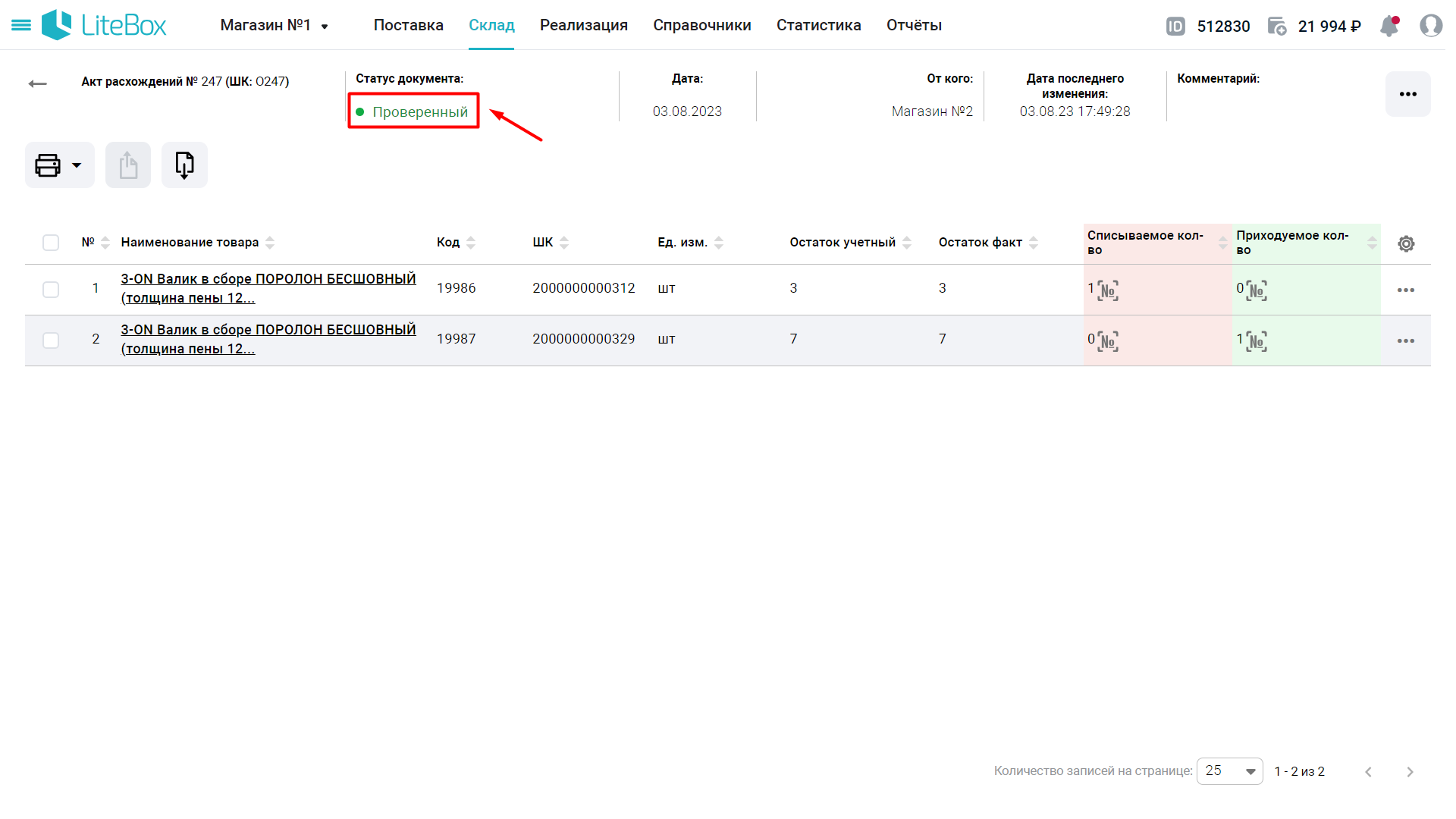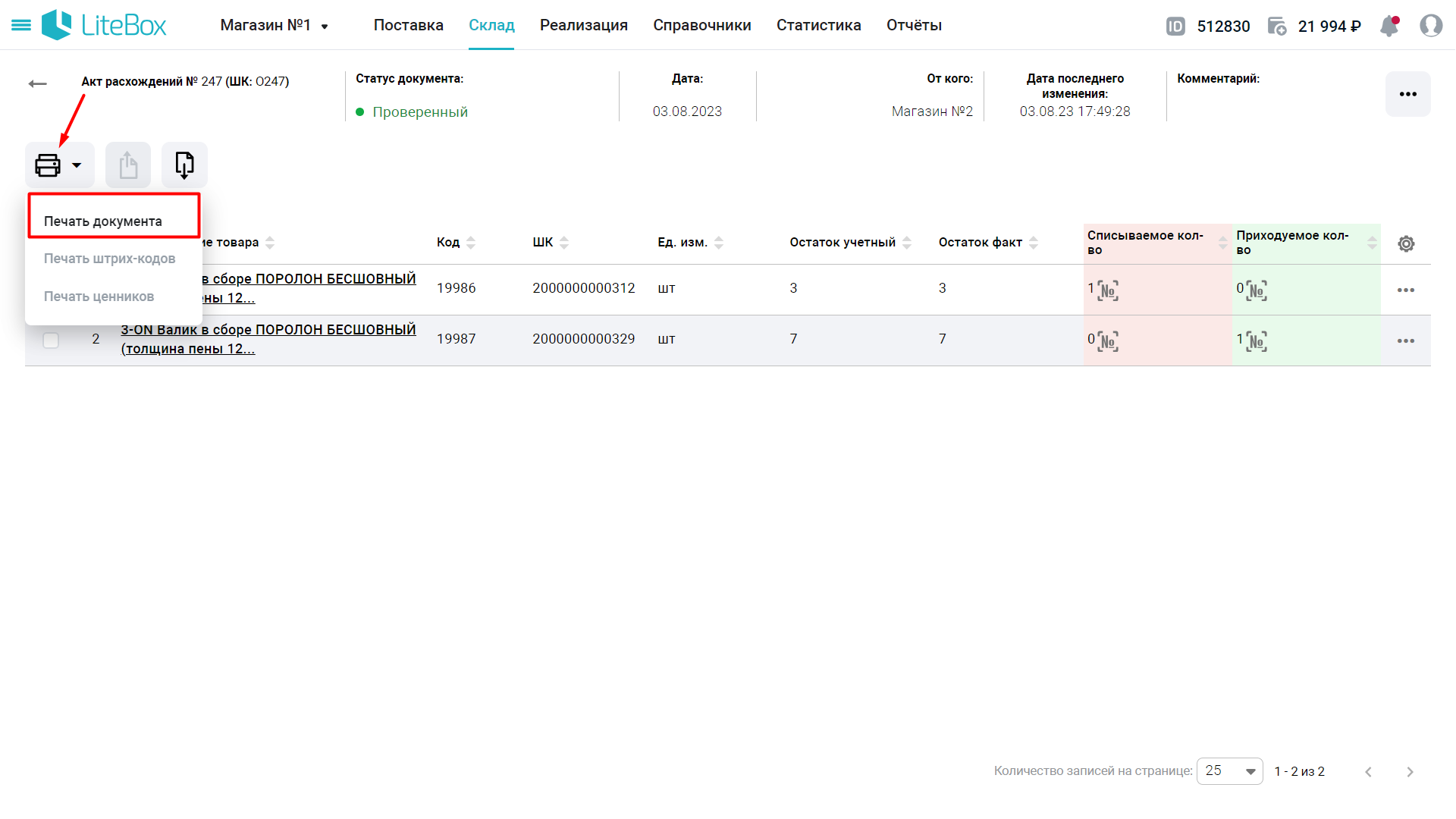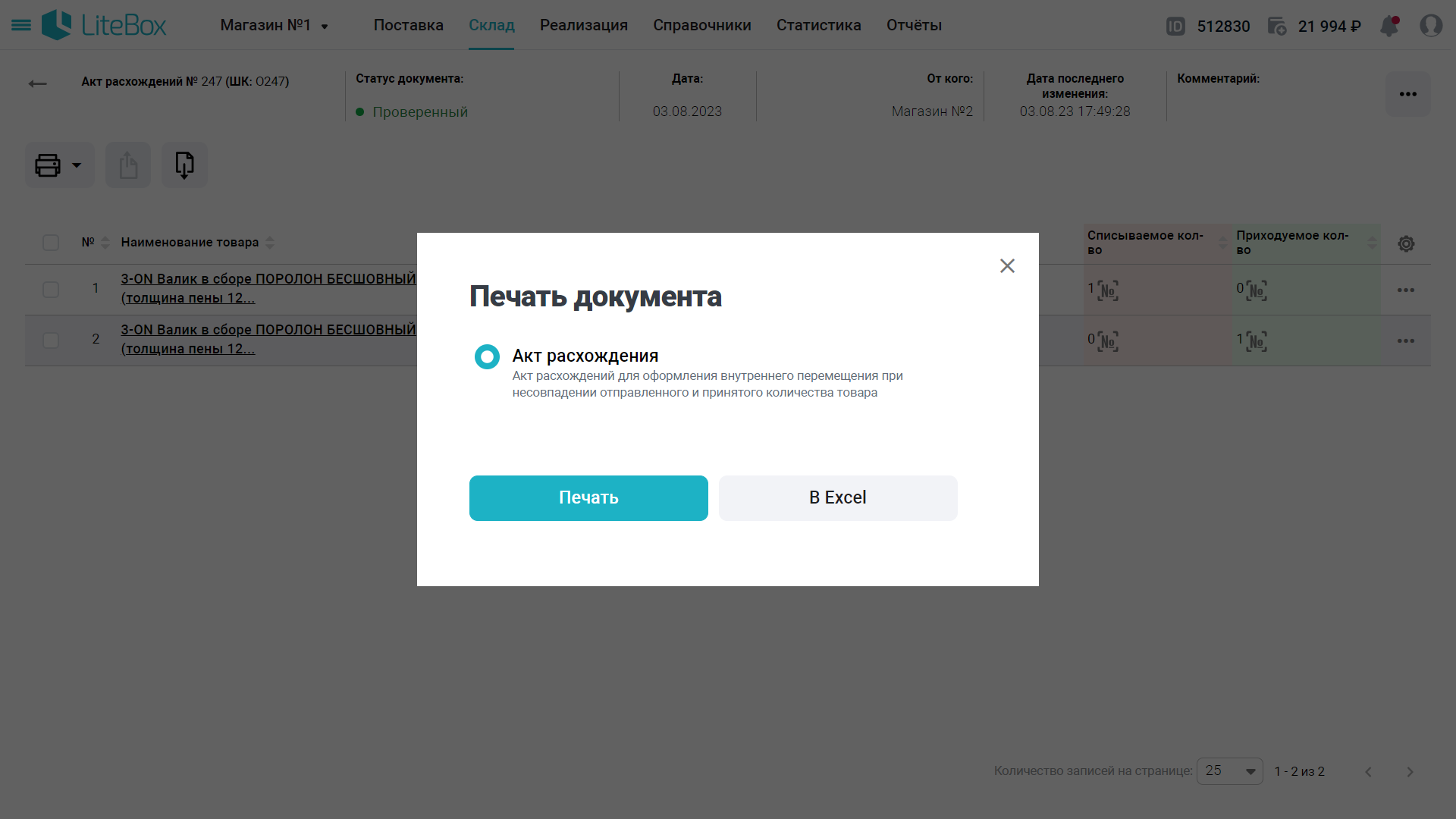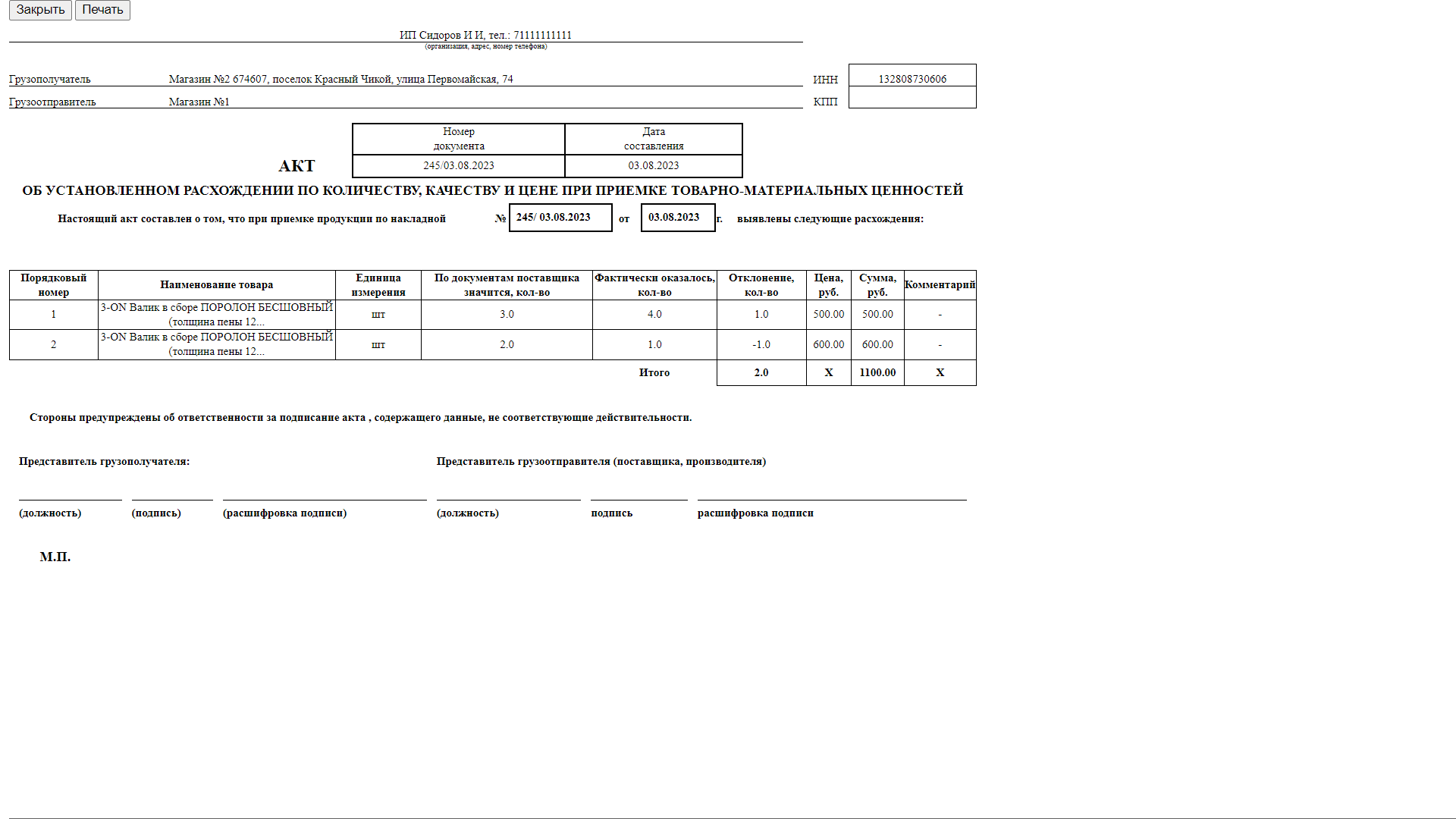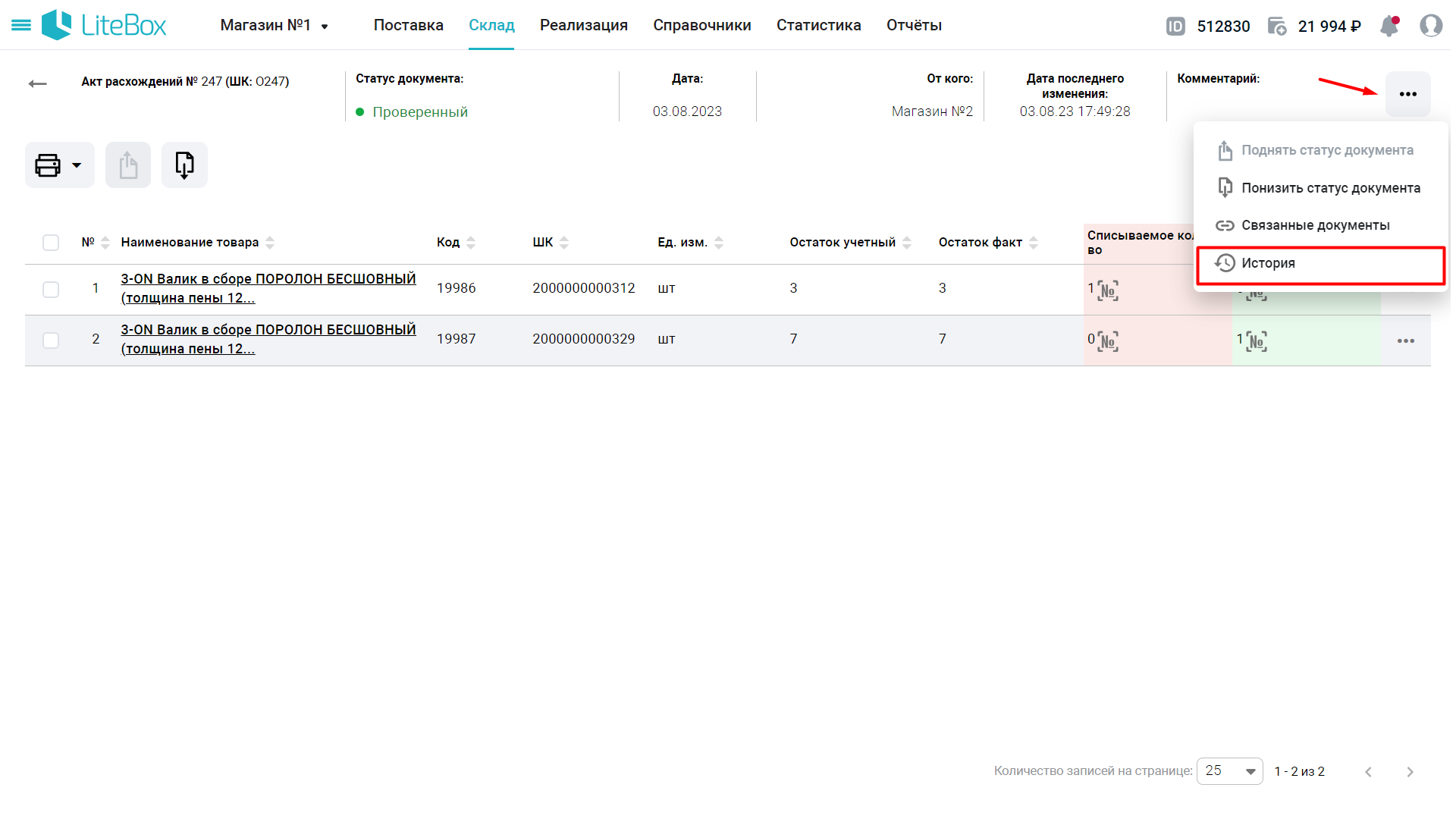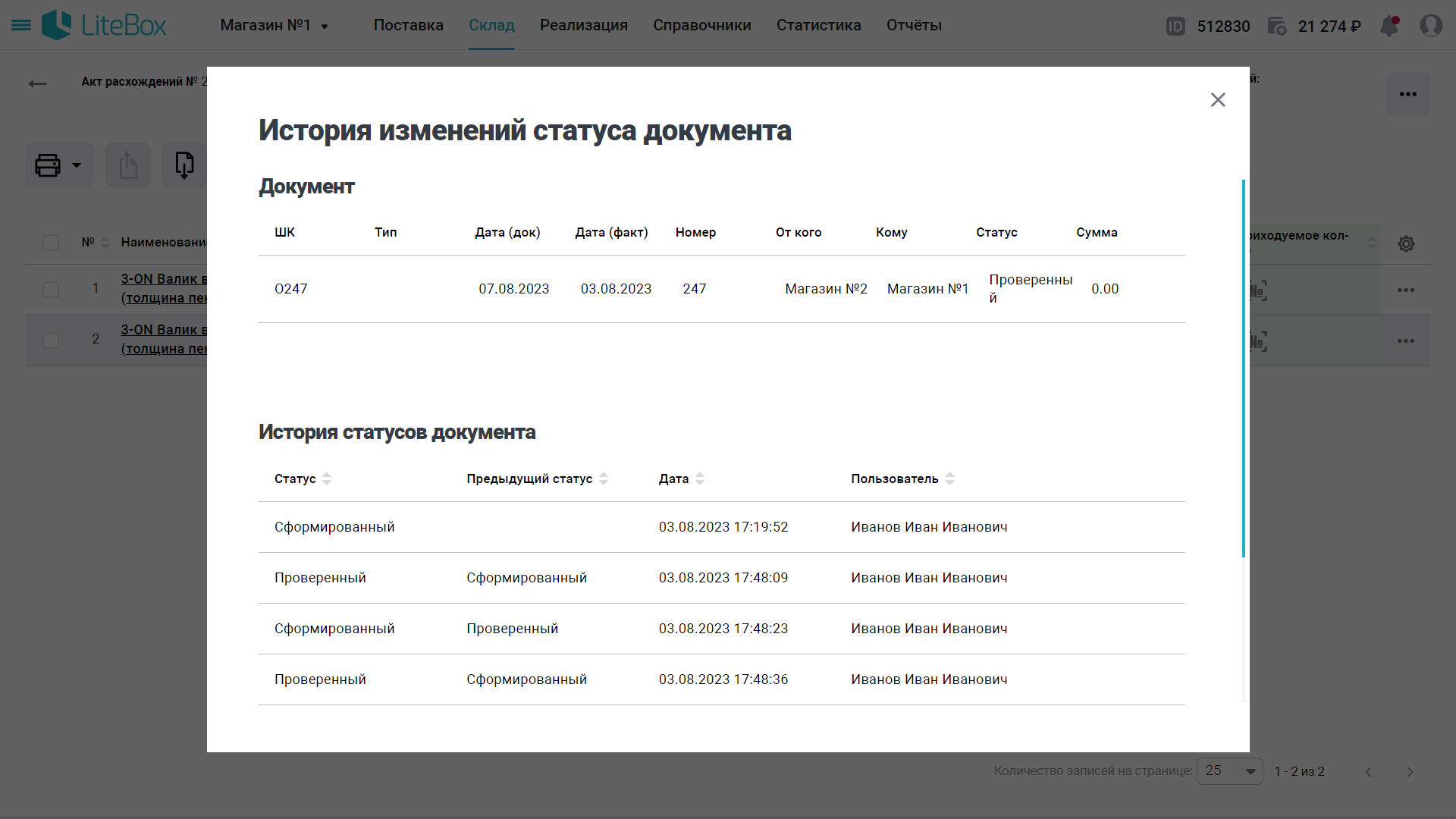1. Нажмите кнопку Добавить;
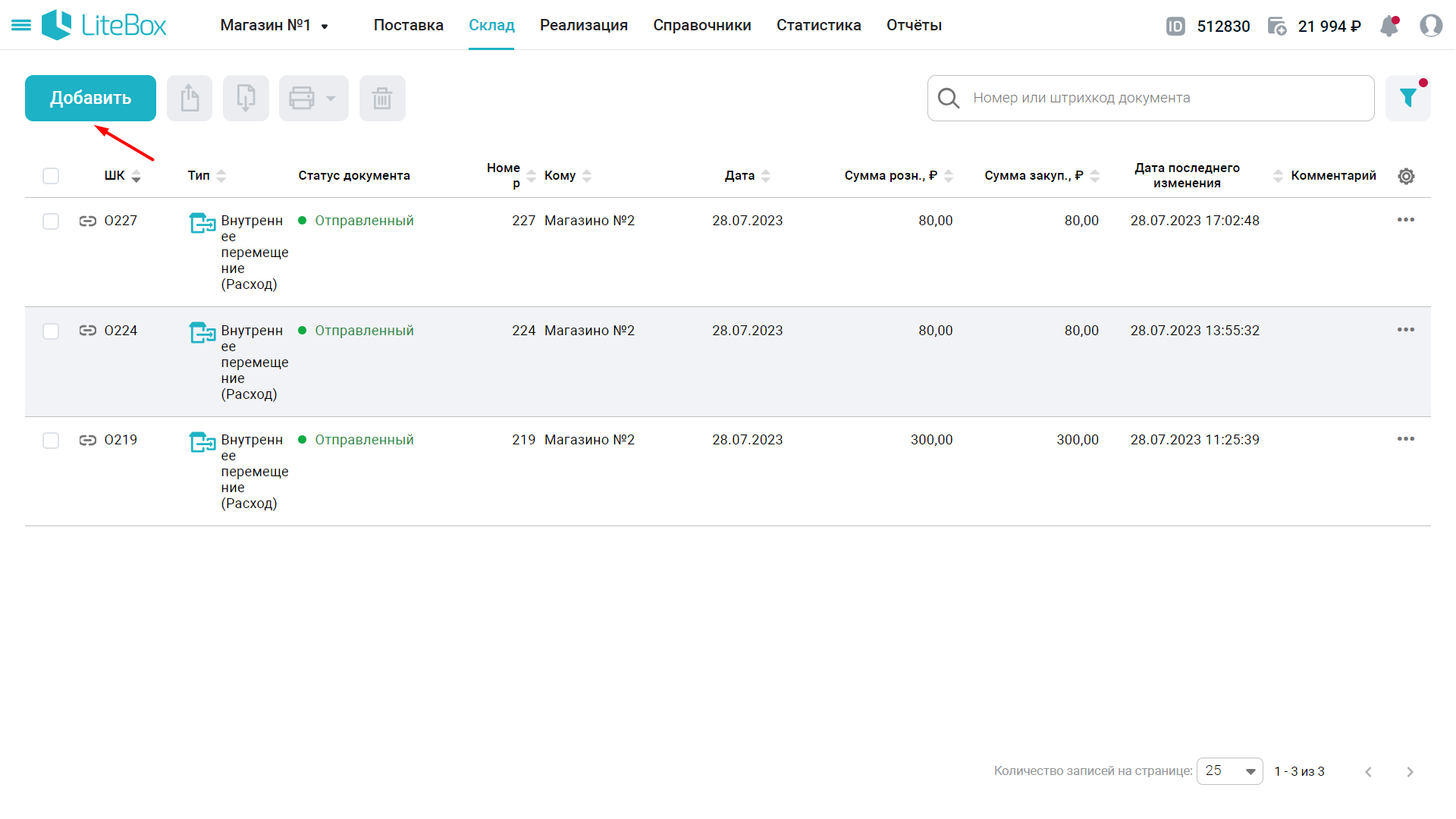
2. В открывшемся окне укажите следующие данные:
- Дата — рекомендуется указывать текущую дату для корректной работы системы;
- Тип документа — выберите тип «Внутреннее перемещение (Расход)»;
- Магазин — укажите магазин-получатель, в которое будет происходить перемещение;
- Штрихкод документа основания — при необходимости укажите штрихкод документа-основания для копирования списка товарных позиций.
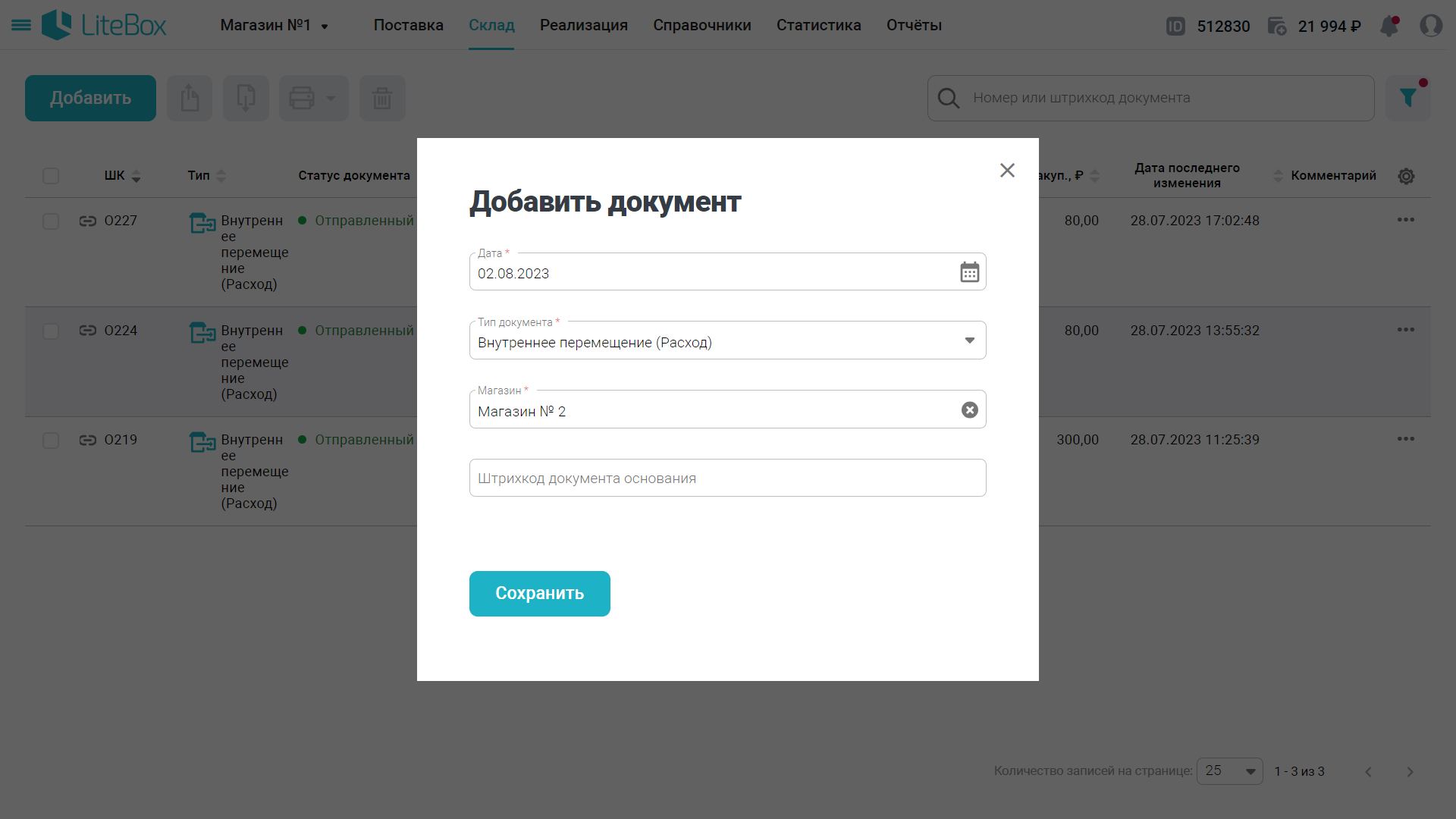
3. Нажмите кнопку Сохранить;
4. Созданный документ будет иметь статус Формируемый;
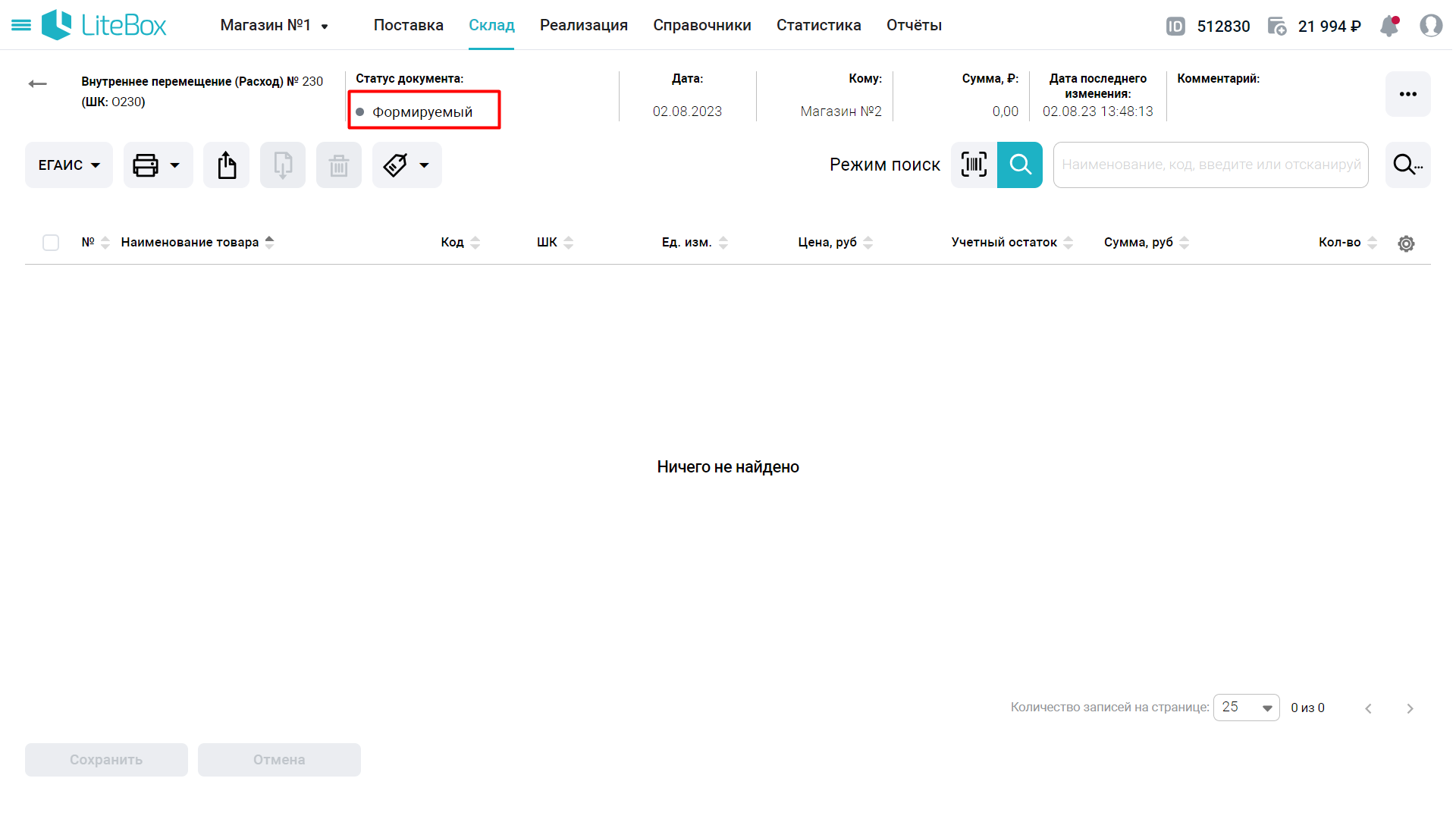
5. Добавьте товар в документ;
После добавления товаров отобразится следующая информация:
- № — порядковый номер товарной позиции в списке;
- Наименование товара — название товара;
- Код — локальный код товара;
- ШК — штрихкод товара;
- Ед. изм. — единица измерения товара;
- Цена, руб — цена товара будет зависеть от настроек параметра «Цена для внутреннего перемещения» (Карточка организации → Дополнительно) и параметра «Контроль цены перемещения» (Настройка системы → Дополнительно);
- Цена закупки;
- Цена продажи.
- По ассортименту — будет использована цена, которая указана в подсистеме «Управление ассортиментом»;
- По приходу — будет использована цена из последнего по времени документа «Приход».
- Цена для внутреннего перемещения — Цена закупки;
- Контроль цены перемещения — По ассортименту.
- Цена для внутреннего перемещения — Цена закупки;
- Контроль цены перемещения — По приходу.
- Цена для внутреннего перемещения — Цена продажи;
- Контроль цены перемещения — По ассортименту.
- Цена для внутреннего перемещения — Цена продажи;
- Контроль цены перемещения — По приходу.
- Учетный остаток — текущий остаток товара в системе;
- Сумма, руб — стоимость перемещаемого товара. Рассчитывается по формуле: Цена за одну единицу товара * Количество перемещаемого товара.
- Кол-во — количество перемещаемого товара;
⚡ Перед настройкой укажите в разделе «Дополнительно» (подсистема «Настройка системы») Способ работы с партиями → Создавать партию.
Параметр позволяет выбрать цену, которая будет отображаться в документе «Внутреннее перемещение» — закупочная или розничная.
1) Откройте Главное меню → Настройка системы → Организации;
2) Выберите организацию, откройте контекстное меню и нажмите Редактировать;
3) В карточке организации перейдите во вкладку Дополнительно и в параметре Цена для внутреннего перемещения выберите необходимый вариант:
4) Нажмите кнопку Сохранить.
Параметр позволяет указать источник для расчета и визуального отображения изменений цены в документе «Внутреннее перемещение».
1) Откройте Главное меню → Настройка системы → раздел Дополнительно;
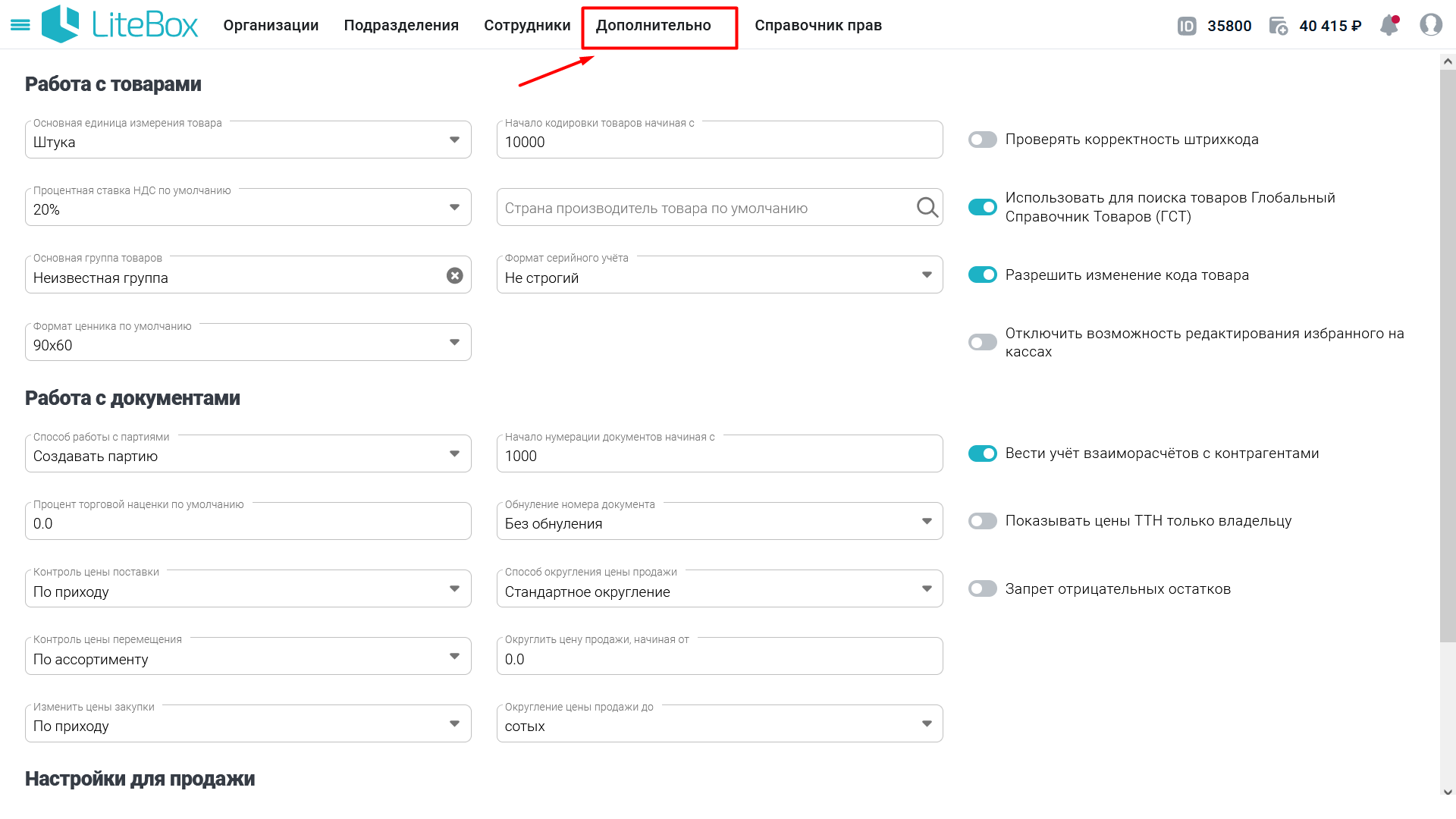
2) В параметре Контроль цены перемещения выберите необходимый вариант;
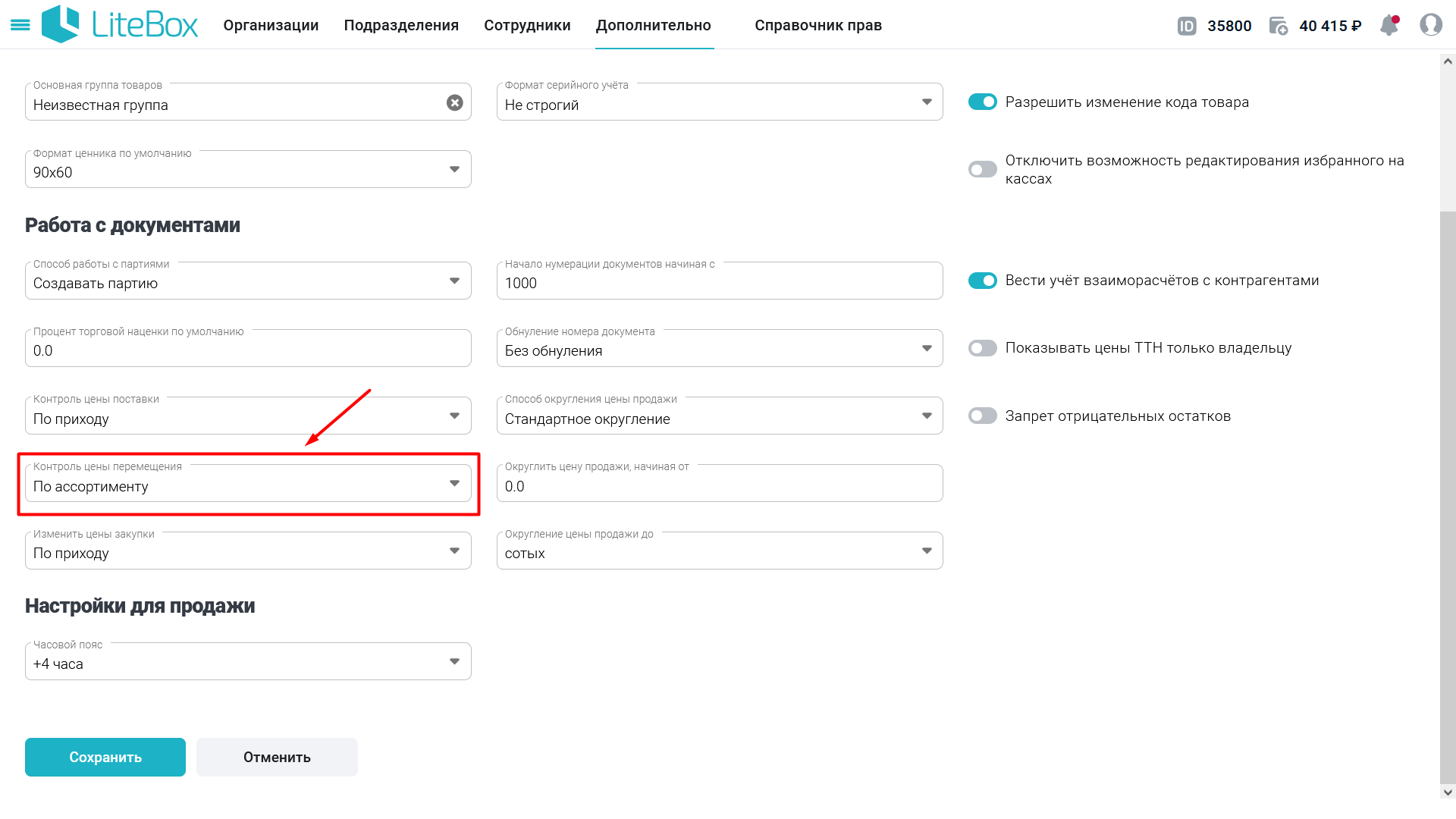
3) Нажмите кнопку Сохранить.
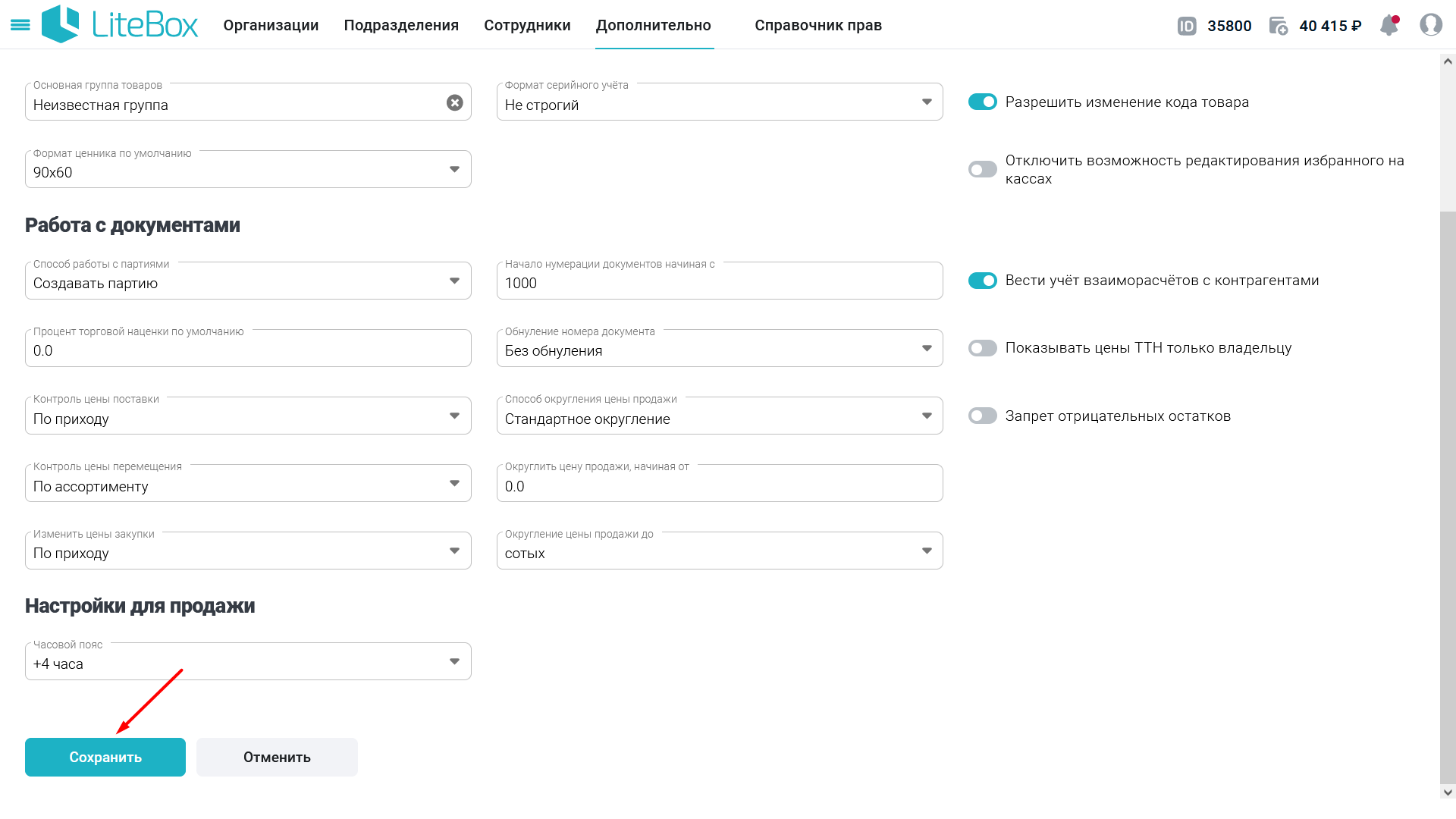
В таблице ниже указаны возможные сочетания настроек и результат:
| Выбранные сочетания | Результат |
| В документе отобразится цена закупки из подсистемы «Управление ассортиментом». | |
| В документе отобразится цена закупки из последнего проведенного документа «Приход» по товару. | |
| В документе отобразится цена продажи из подсистемы «Управление ассортиментом». | |
| В документе отобразится цена продажи из последнего проведенного документа «Приход» по товару. |
⚡ При необходимости настройте отображение столбцов с помощью функции «Настройки таблицы» (⚙️).
6. Укажите количество перемещаемого товара одним из способов:
💡 Для работы с данным способом включите параметр «Создавать партию» (Настройка системы → Дополнительно).
1) Нажмите цифру 0 в столбце Кол-во;
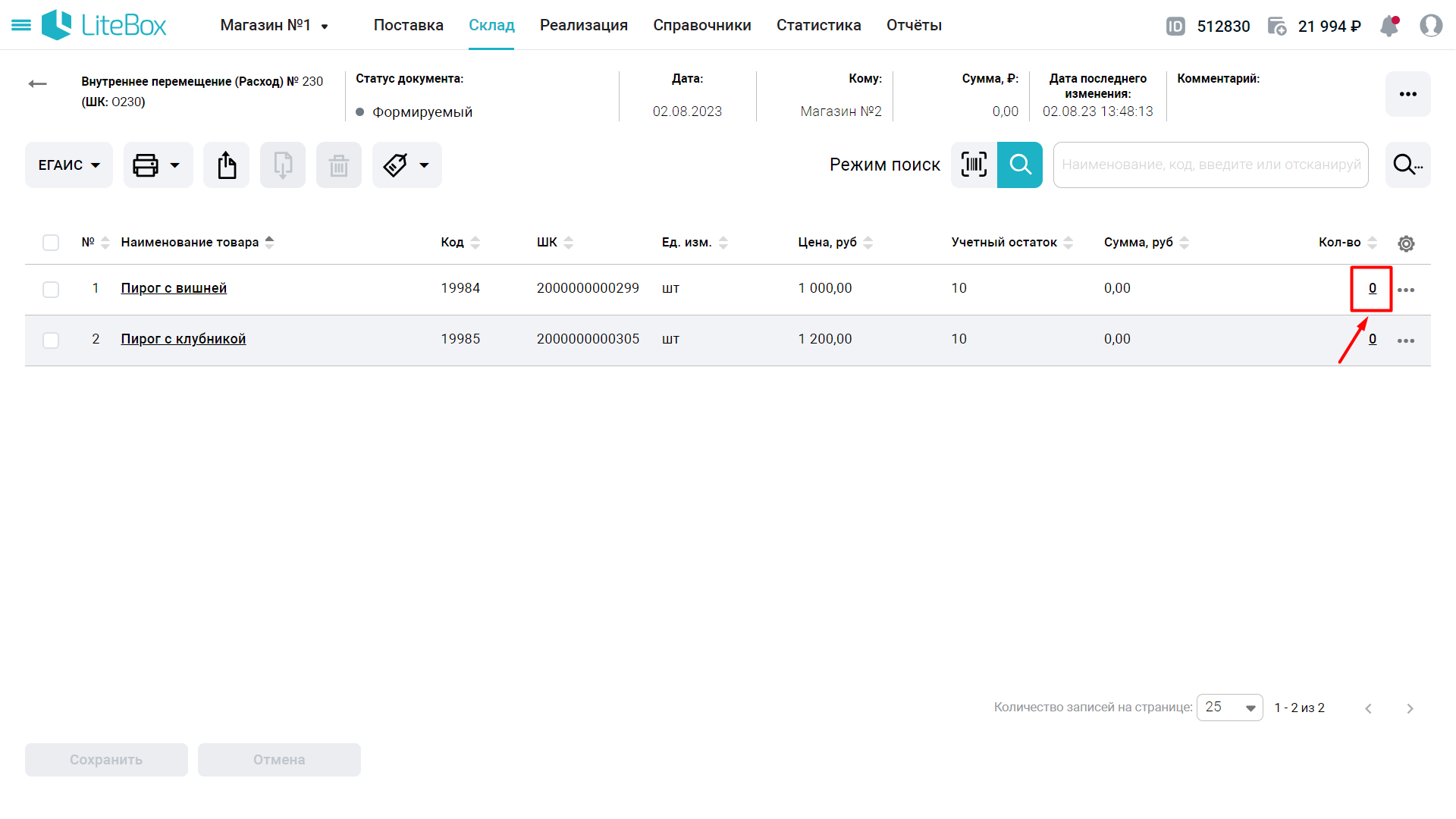
2) Выберите период поиска приходов товара;
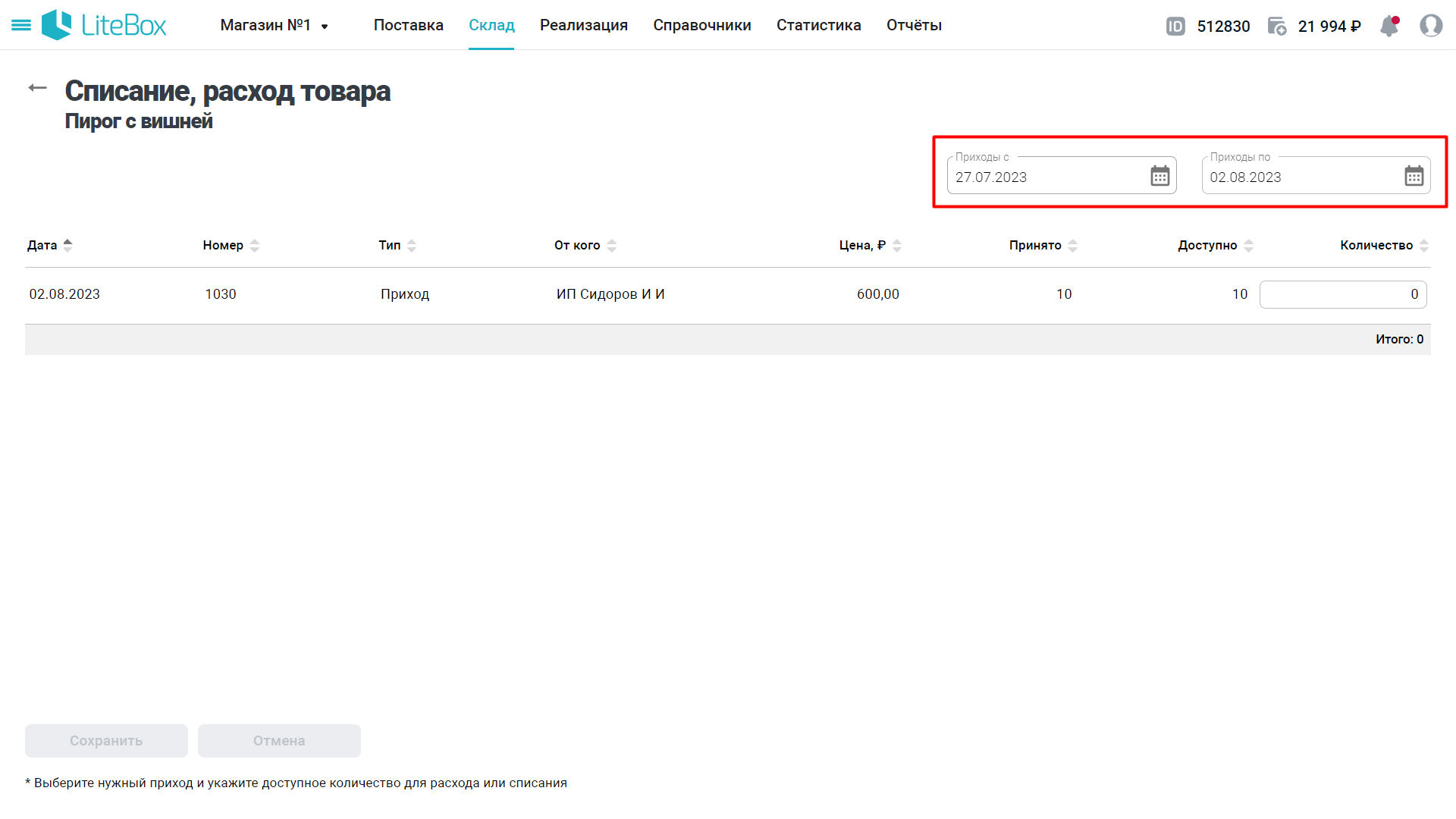
3) Найдите в списке необходимую партию и укажите количество перемещаемого товара;
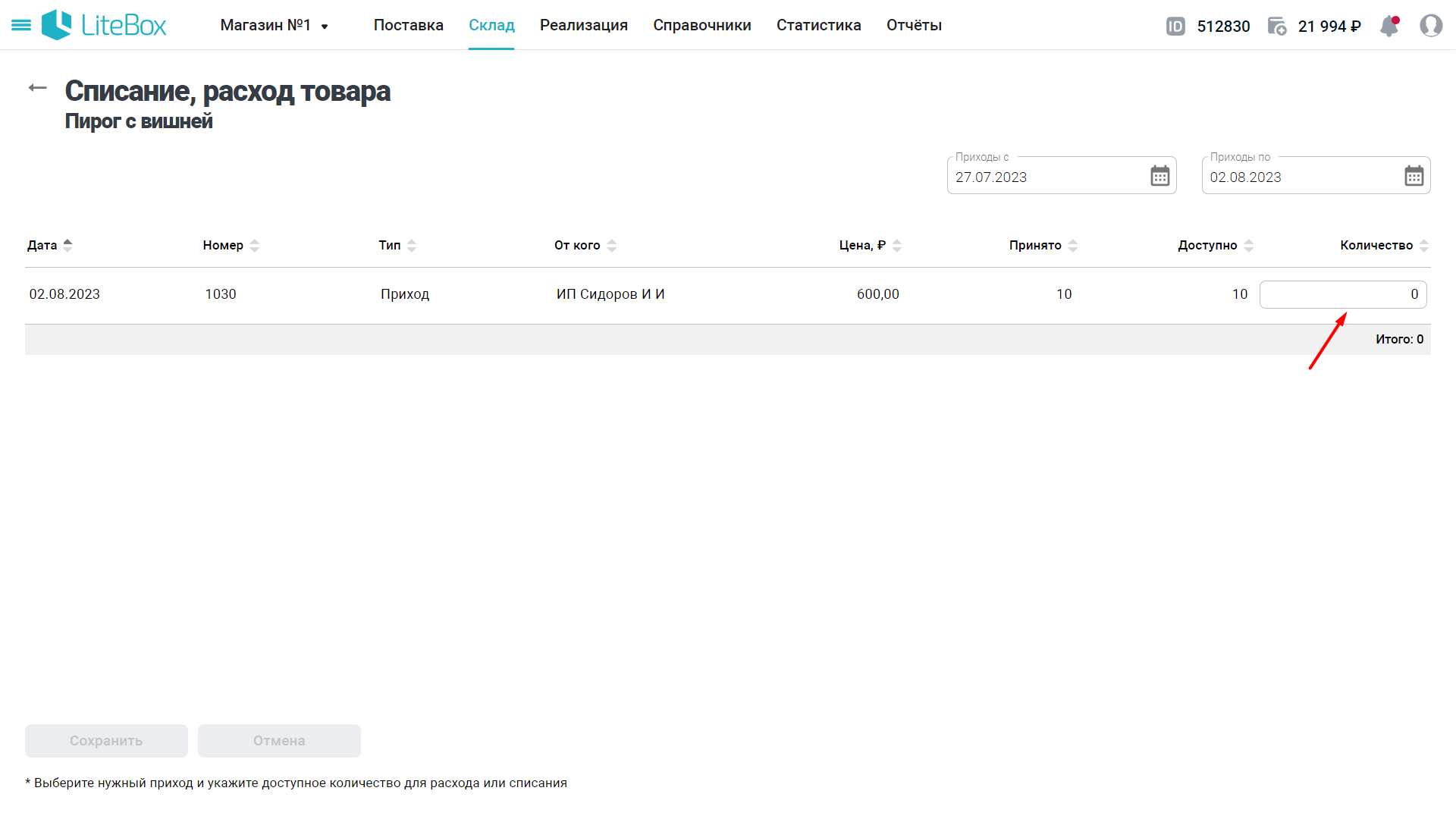
💡 Если товар с выбранного документа прихода ранее был реализован через кассу, значение доступного для расхода количества товара остается неизменным.
4) Нажмите кнопку Сохранить.
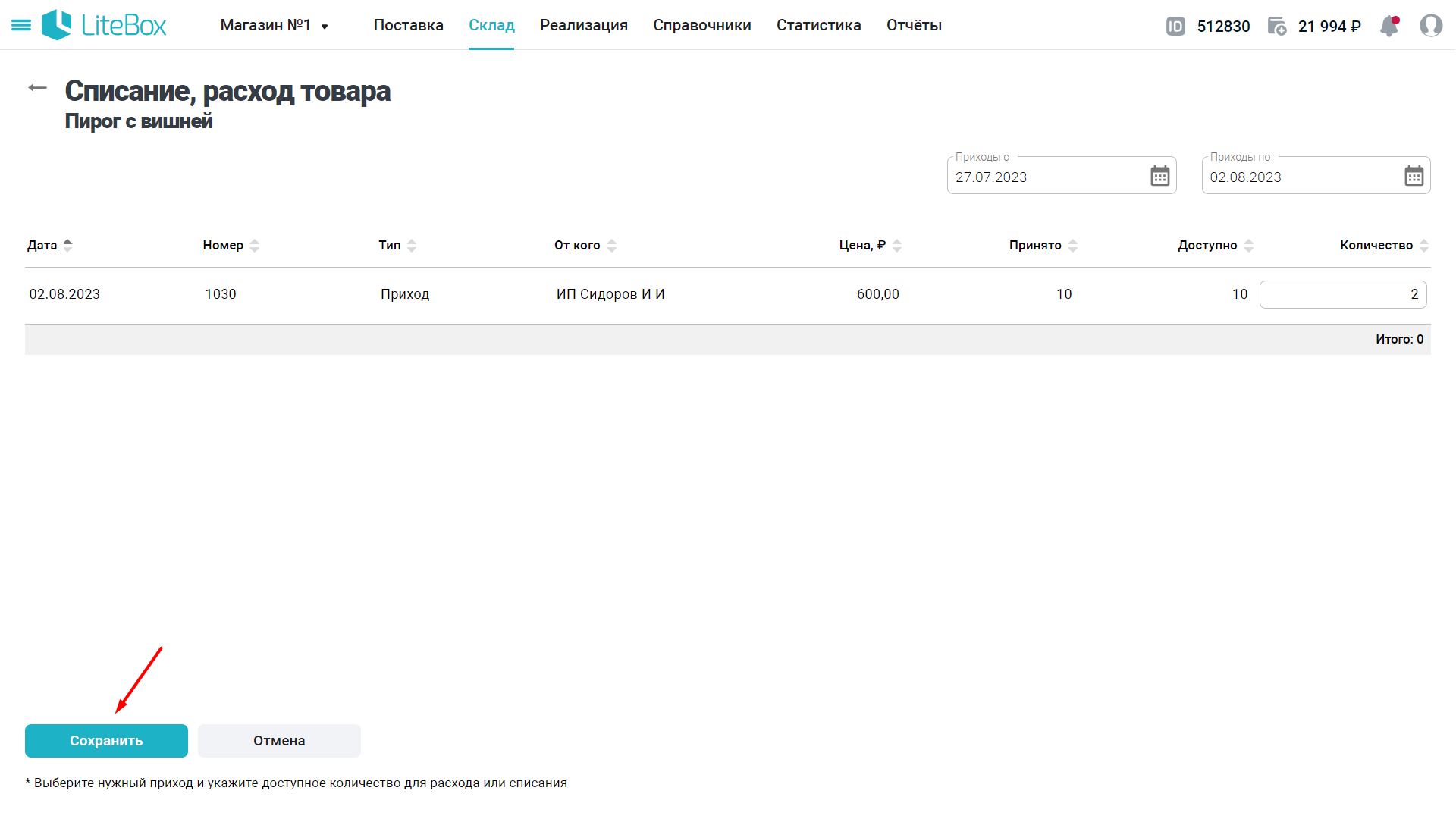
5) Чтобы вернуться к списку товарных позиций, нажмите кнопку Назад.
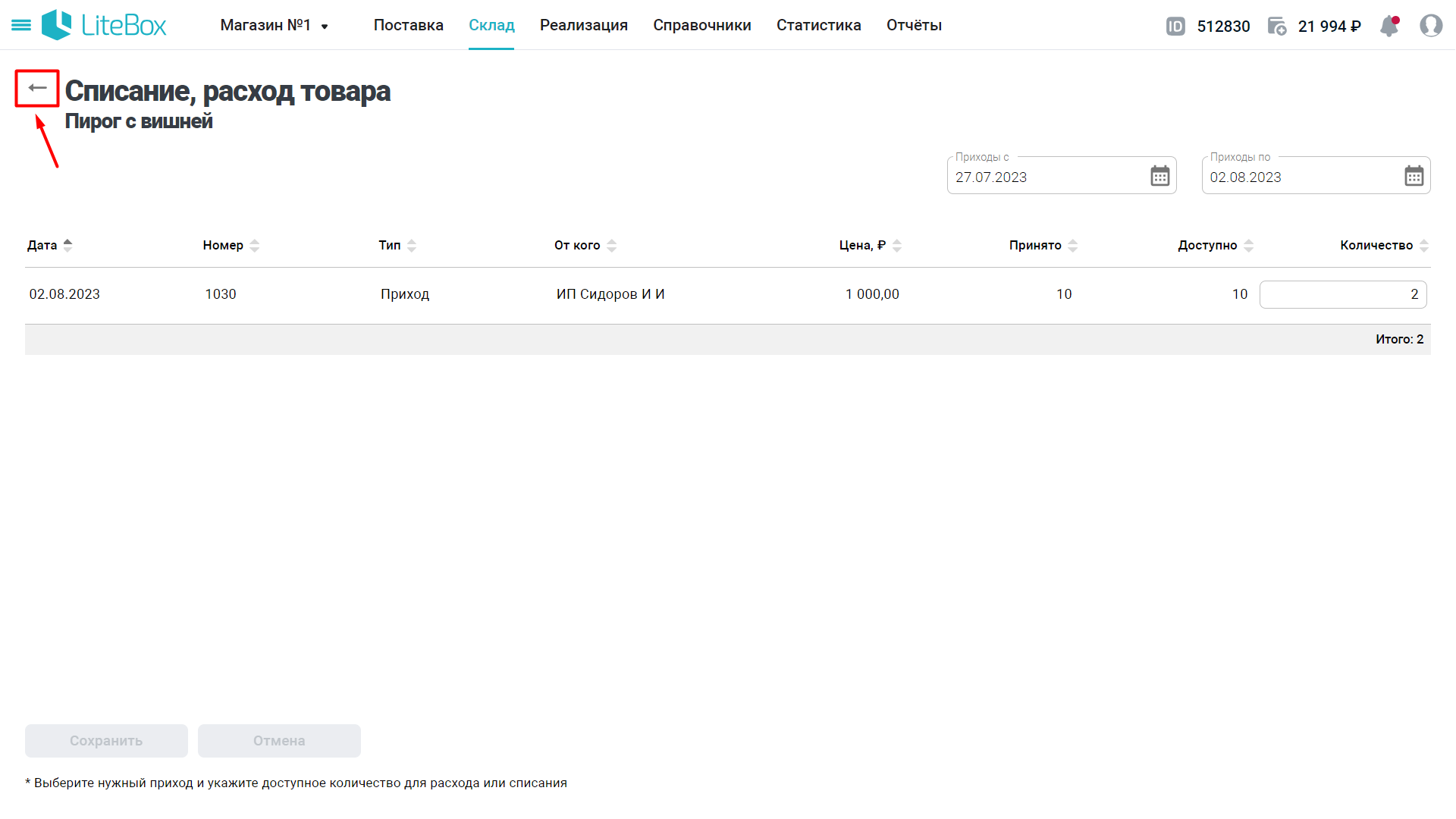
💡 Для работы с данным способом включите параметр «Списывать по FIFO» (Настройка системы → Дополнительно).
1) В столбце Количество укажите количество товара для перемещения;
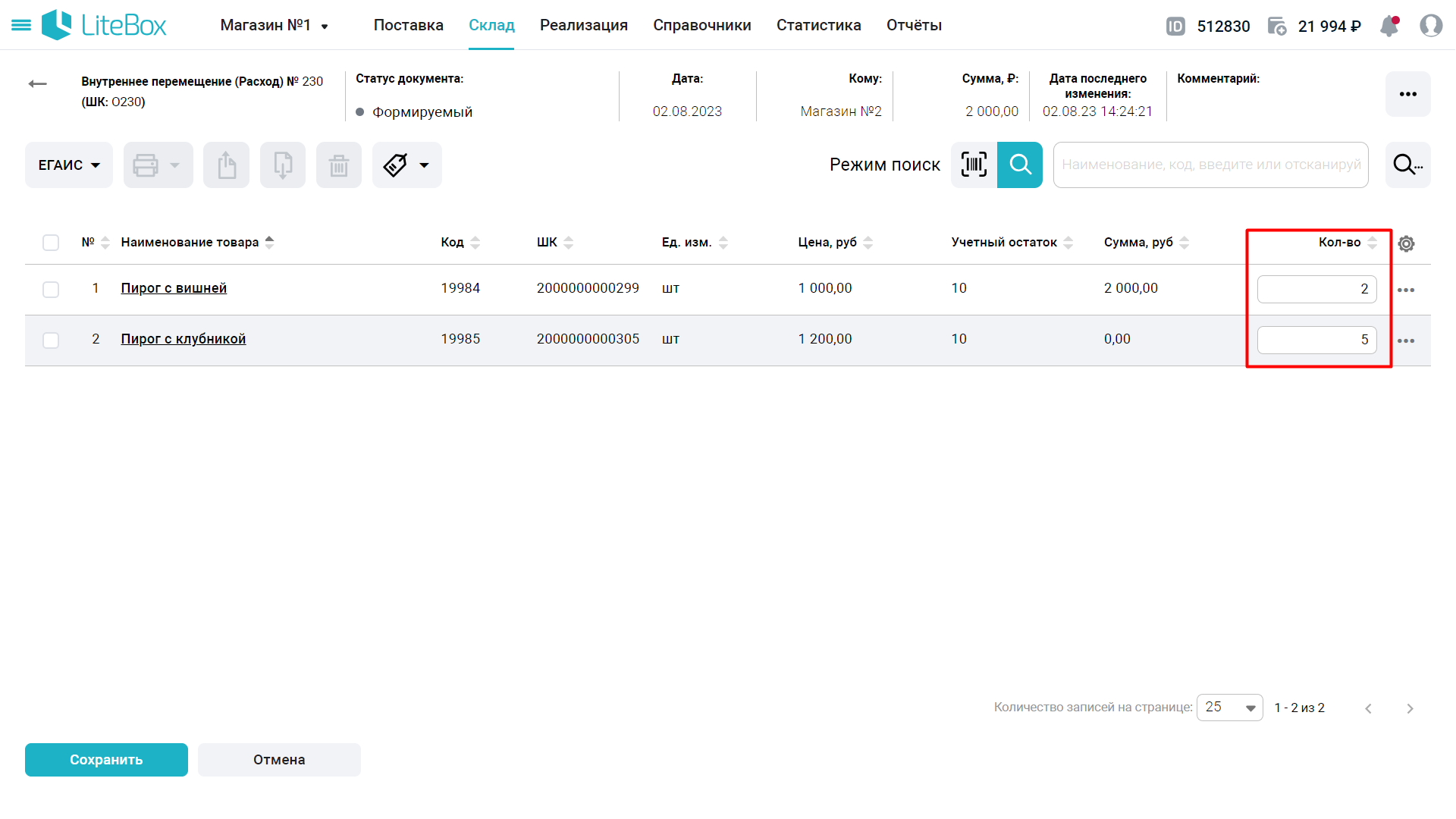
2) Нажмите кнопку Сохранить;
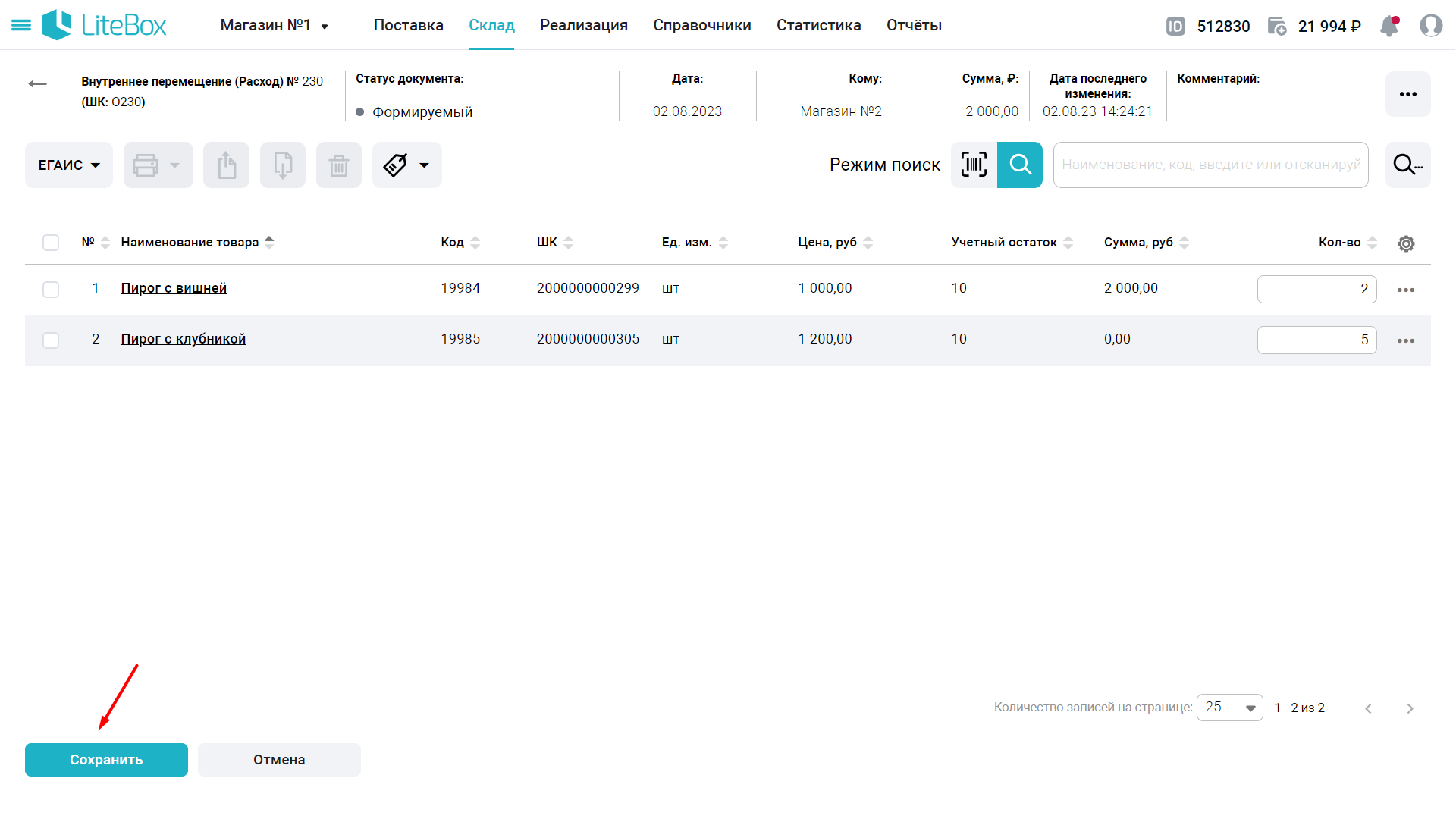
7. Дважды поднимите статус документа. Для этого нажмите кнопку Поднять статус;
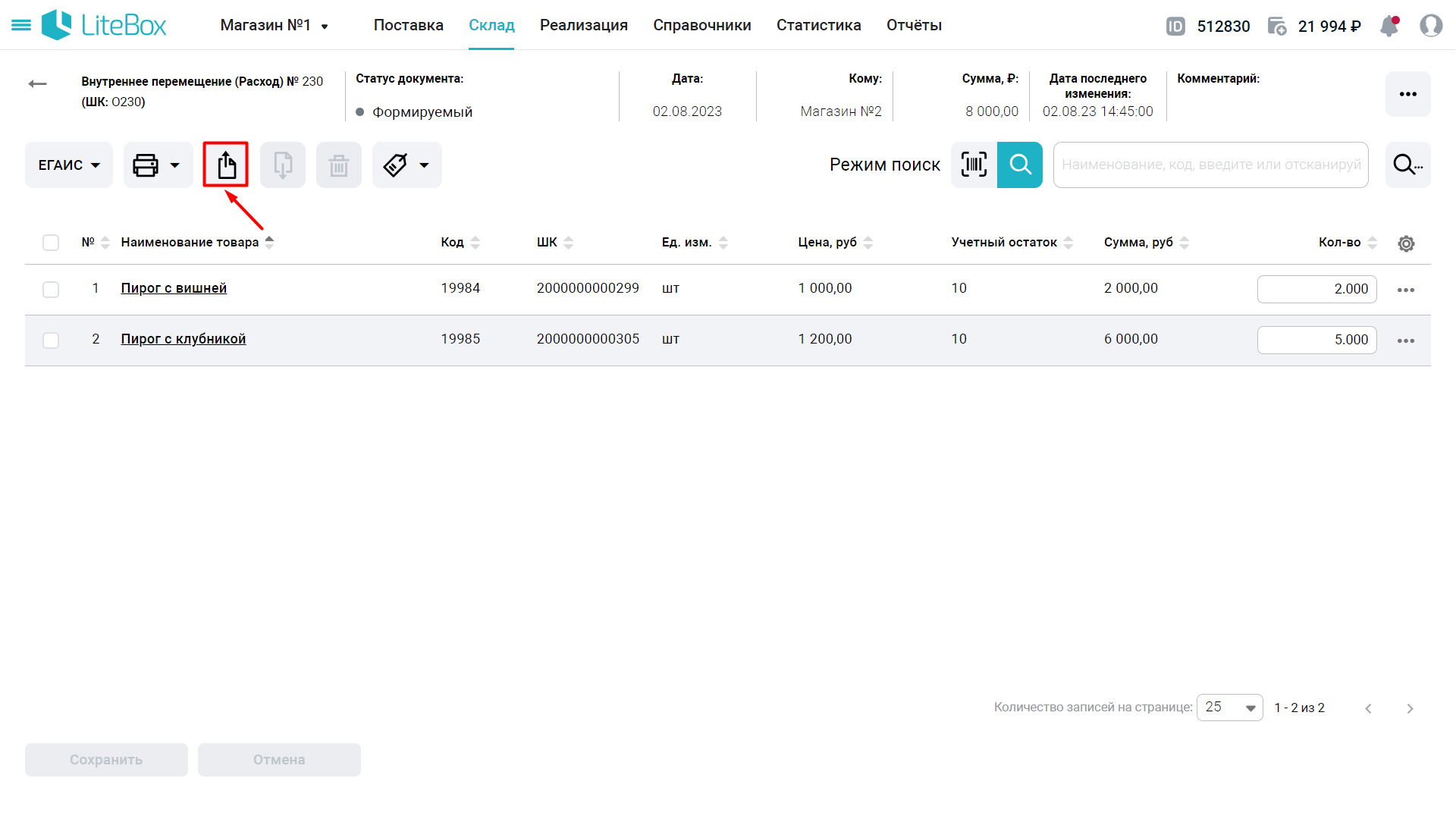
8. Подтвердите действие;
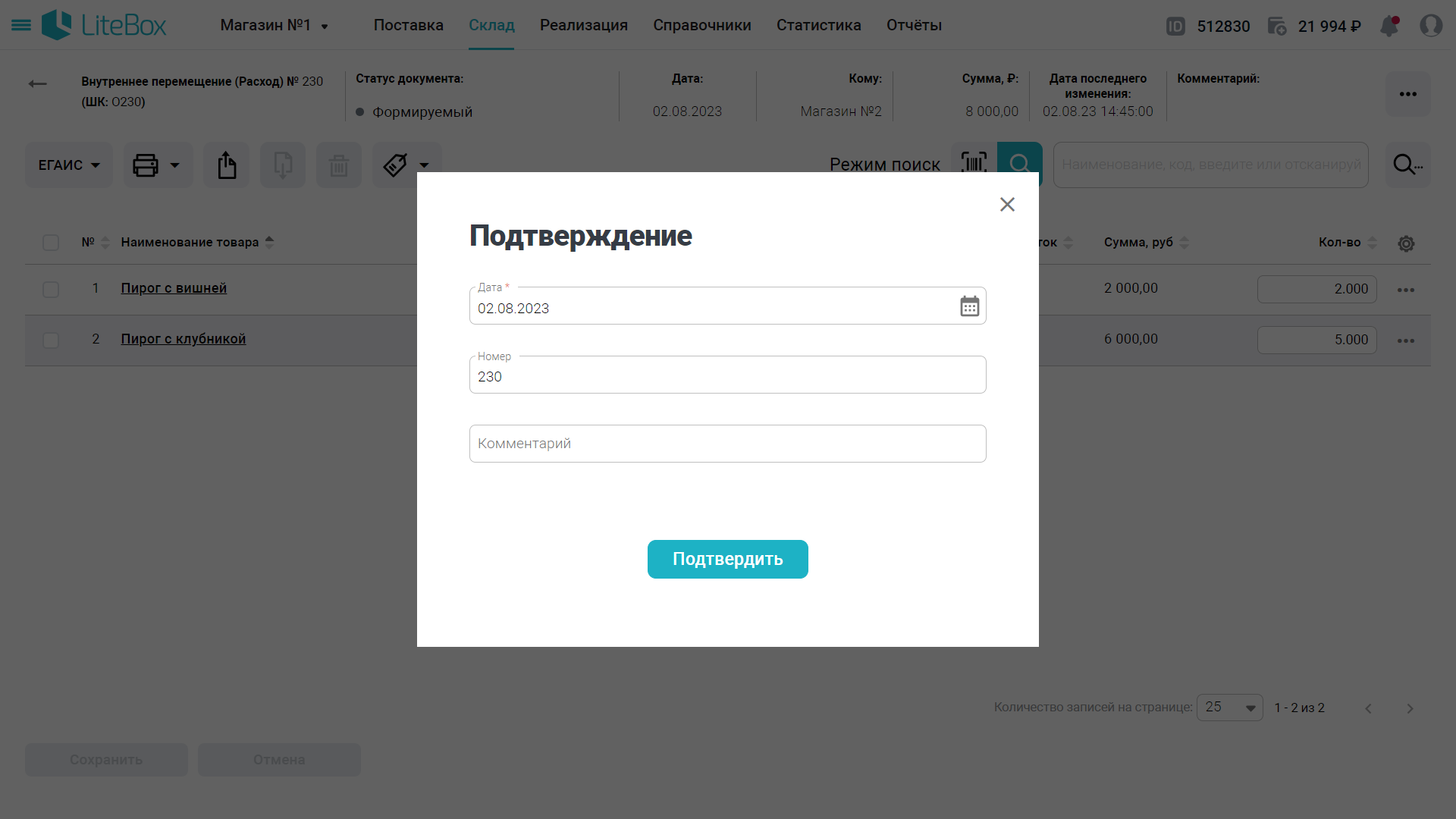
9. Документу будет присвоен статус Отправленный;
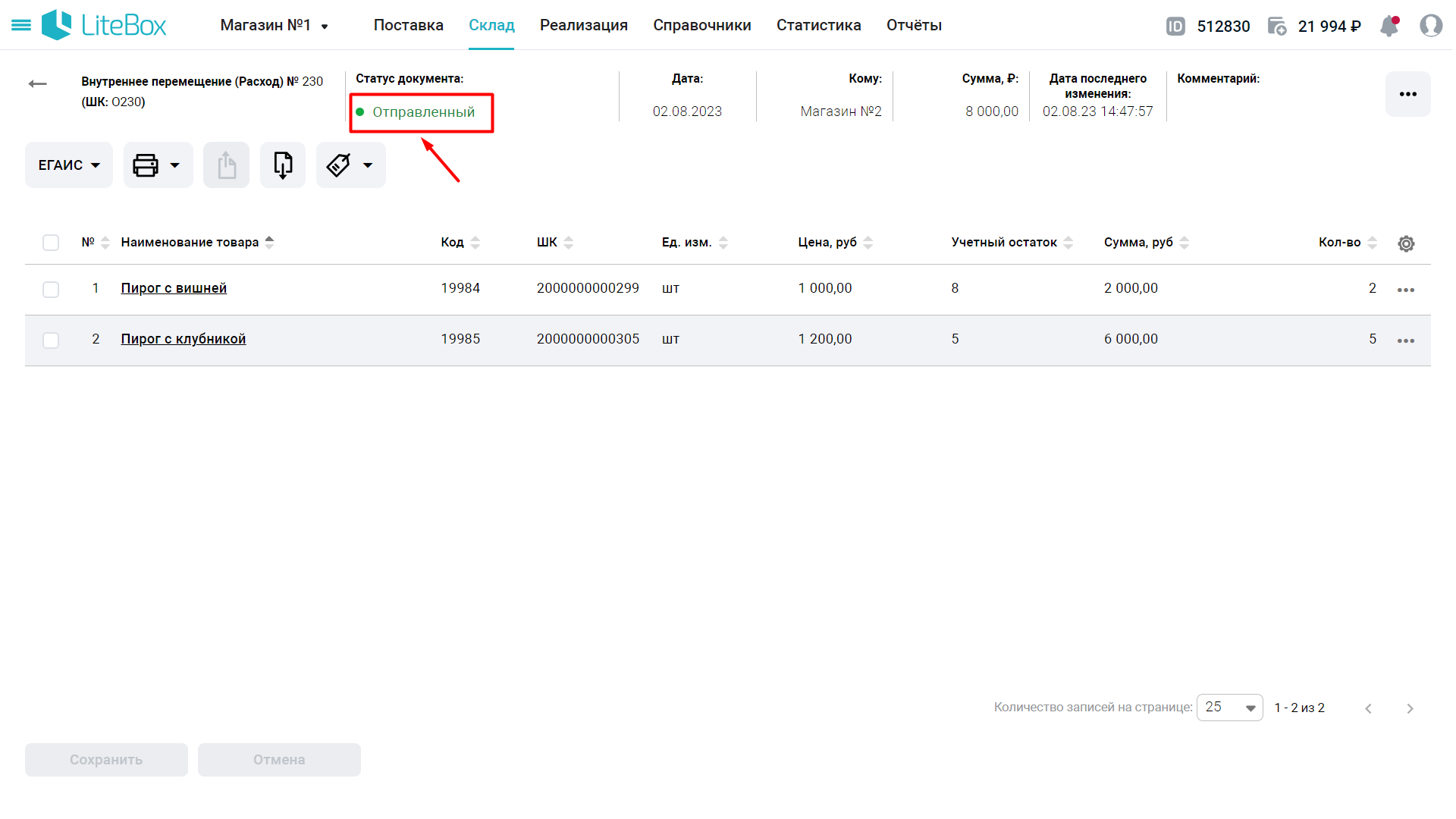
⚡ В магазине-получателе автоматически сформируется документ Внутреннее перемещение (Приход).
10. При необходимости распечатайте документы, подтверждающие перемещение товара.
1) Нажмите кнопку Печать документа;
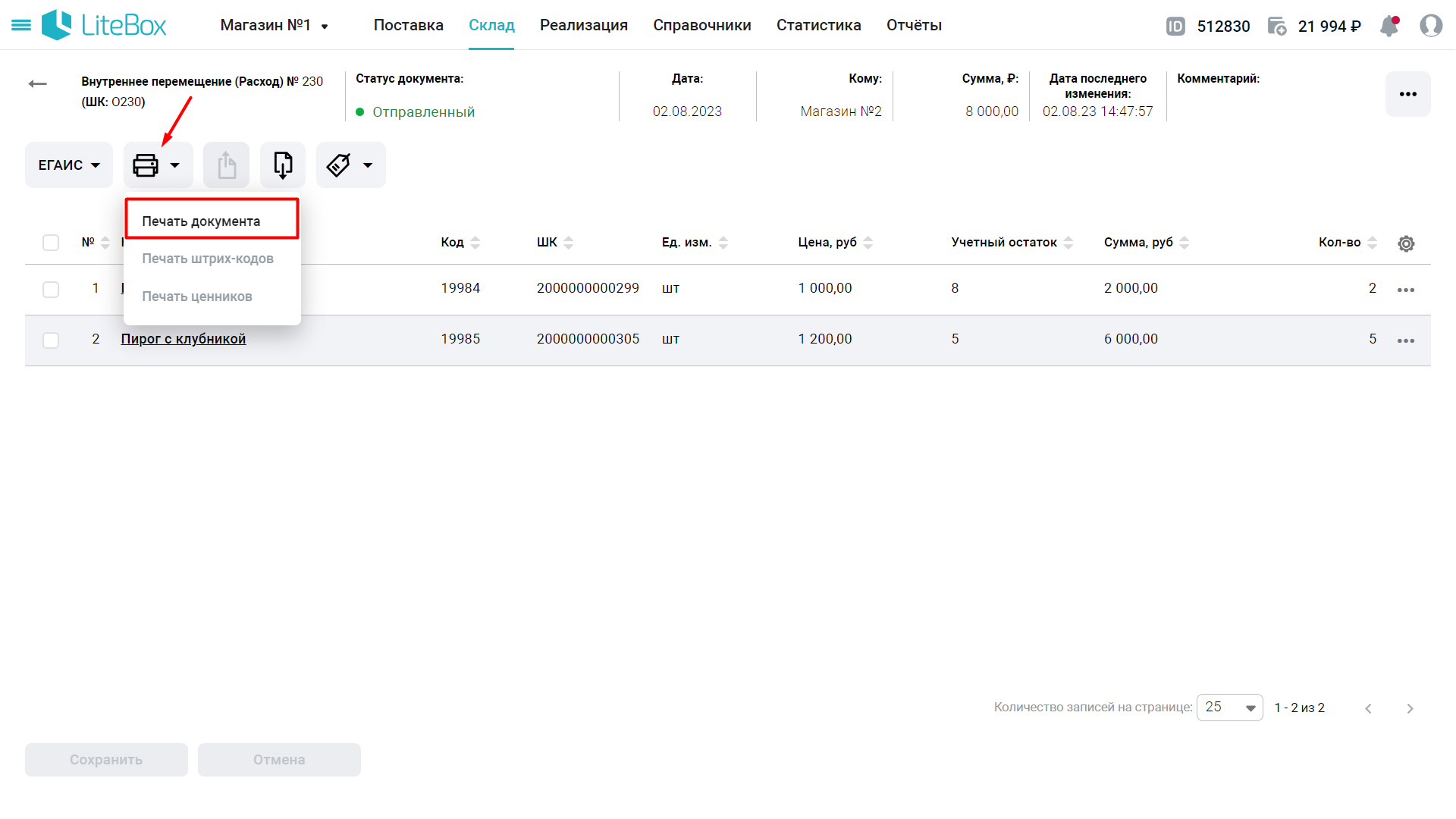
2) Выберите шаблоны документов и нажмите кнопку Печать.
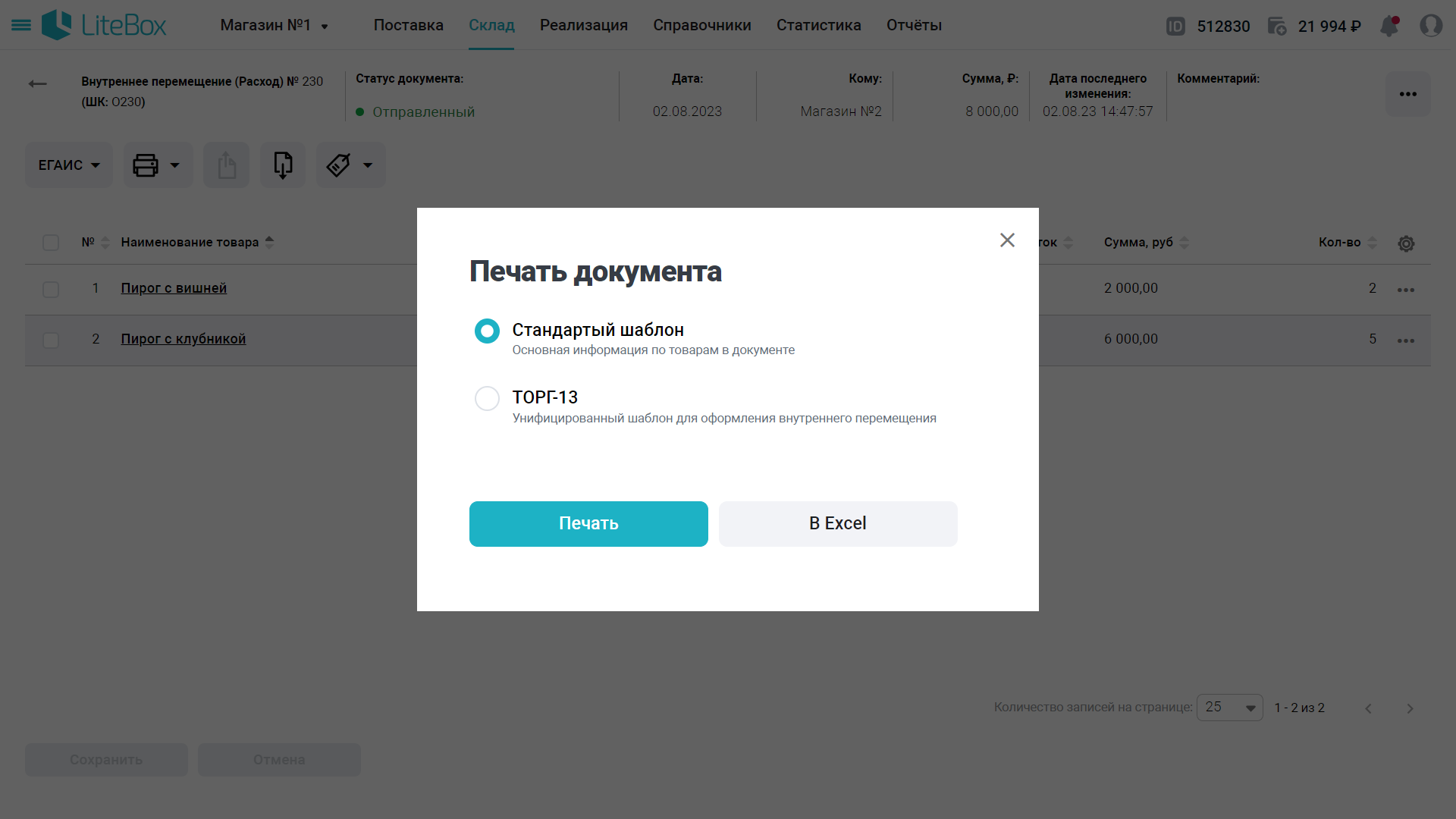
Для печати доступны следующие формы документов:
● Стандартный шаблон
— отображает закупочную и розничную цену для отдельных единиц товара и для всех товаров в документе.
● ТОРГ-13
— унифицированный шаблон для оформления результатов проведенного внутреннего перемещения.
Функция отображает дату и время изменения статусов перемещения, а также информацию о пользователе работающем с документом.
1) Откройте контекстное меню и выберите История;
2) В верхней части окна содержится следующая информация:
- ШК — штрихкод документа;
- Тип;
- Дата (док);
- Дата (факт);
- Номер — номер документа;
- От кого — магазин-отправитель;
- Кому — магазин-получатель;
- Статус — текущий статус документа;
- Сумма;
В нижней части окна отображаются следующие данные:
- Статус;
- Предыдущий статус;
- Дата — дата и время смены статуса документа;
- Пользователь — пользователь системы, производивший смену статуса документа.
Воспользуйтесь необходимым вариантом и примите полностью весь товар в документе, либо с расхождением.
1. Убедитесь, что в товароучетной системе выбрано подразделение, принимающее товар;
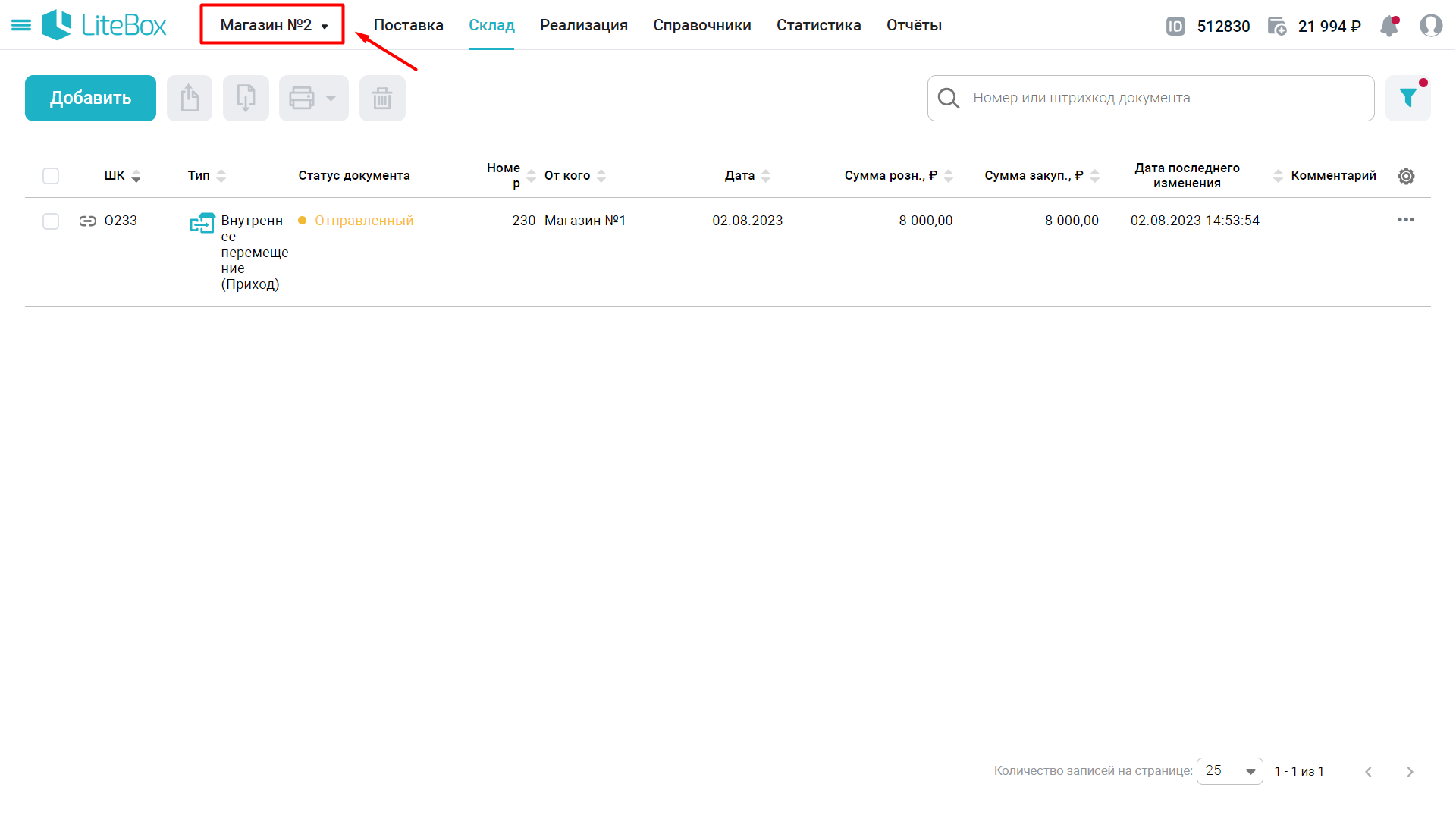
2. В фильтре поиска укажите тип документа Внутреннее перемещение (Приход) и нажмите кнопку Применить;
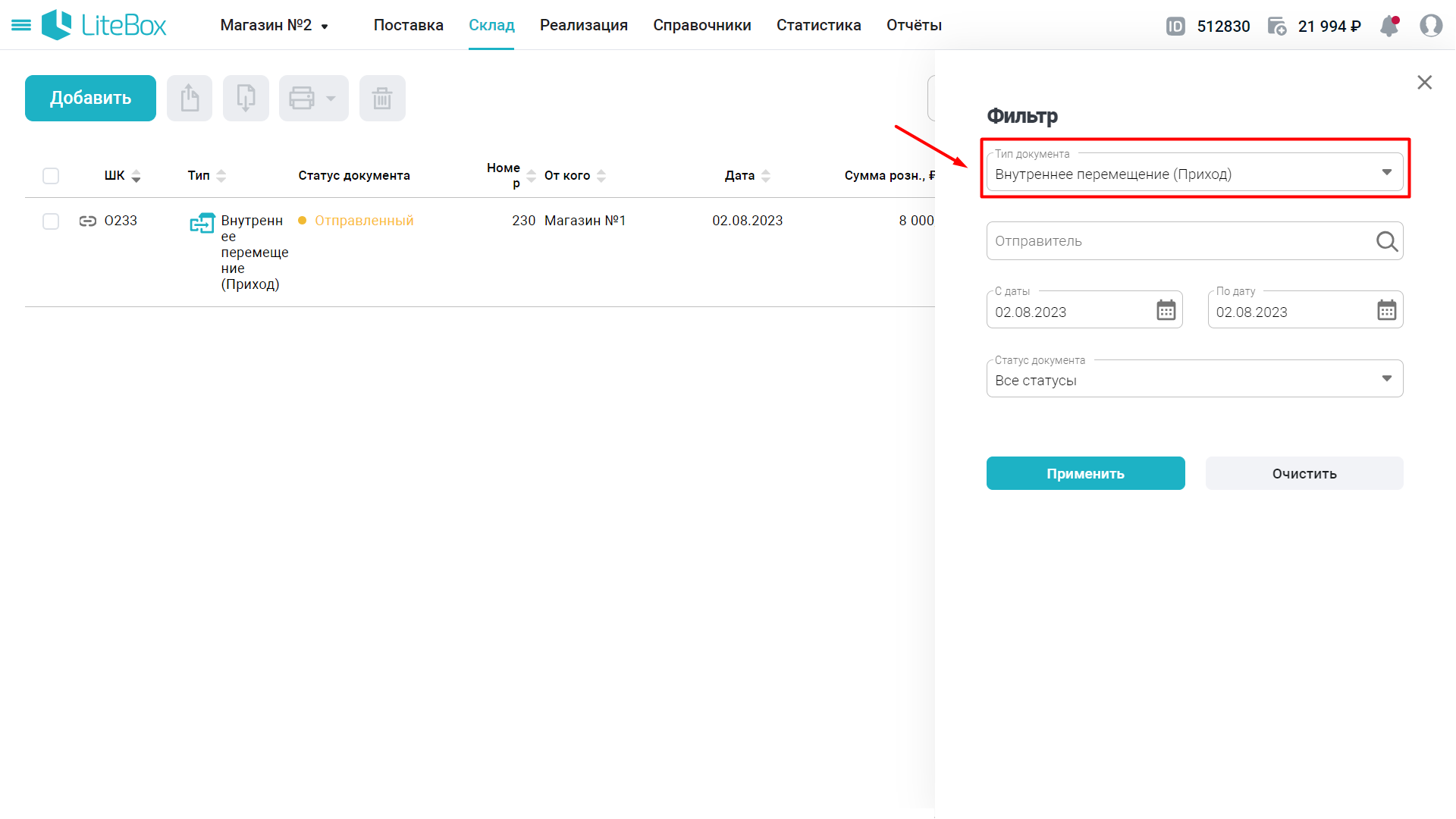
3. Новый документ будет иметь статус Отправленный;
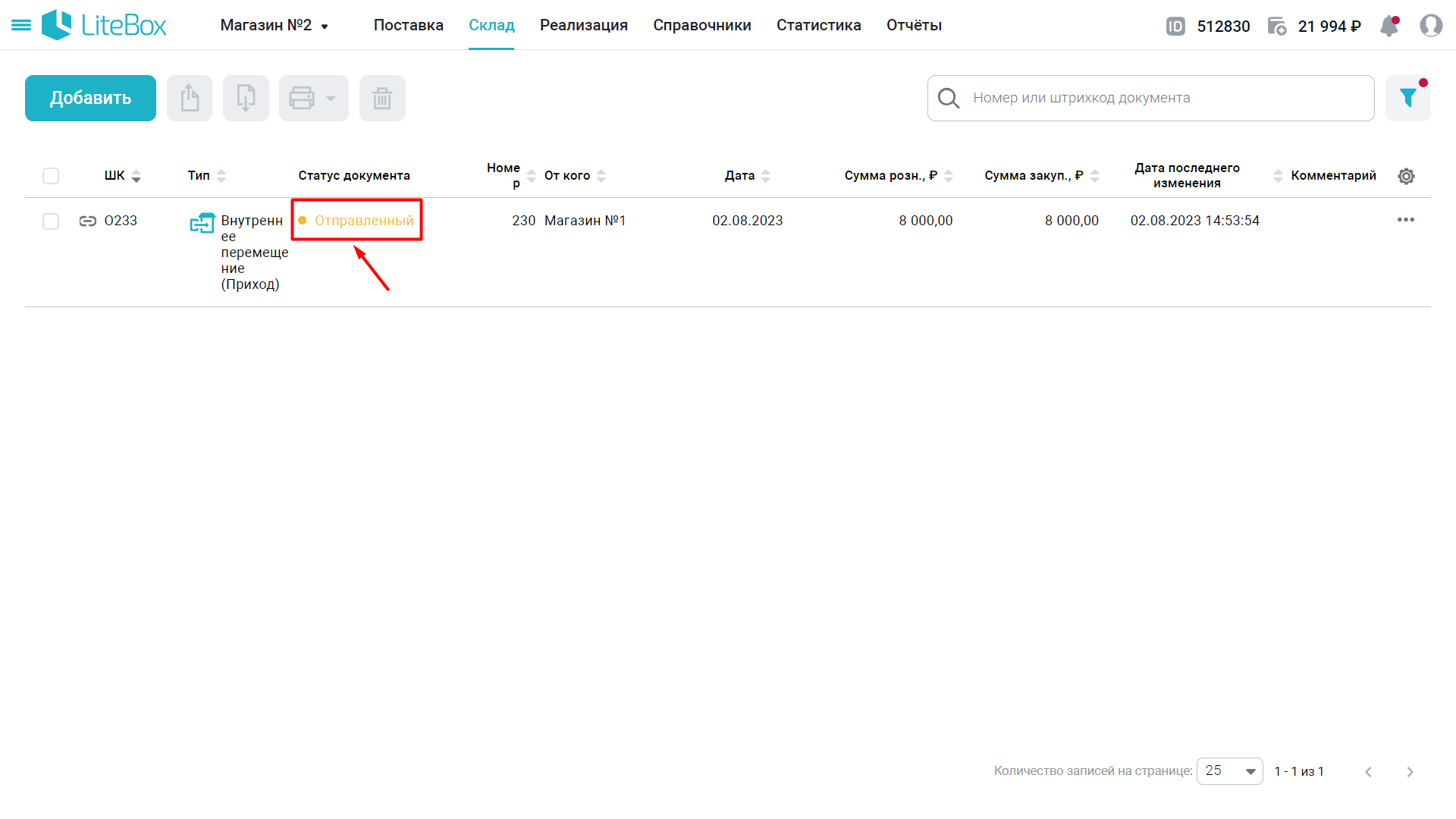
4. Для товаров в документе будет отображаться следующая информация:
- № — порядковый номер товарной позиции в списке;
- Наименование товара — название товара;
- Код — локальный код товара;
- ШК — штрихкод товара;
- Ед. изм. — единица измерения товара;
- Цена, руб. — цена товара. Устанавливается в соответствии с данными документа Внутреннее перемещение (Расход);
- Отправлено — количество отправленного товара;
- Принято — количество принятого товара;
- Сумма, руб. — стоимость принятого товара. Рассчитывается по формуле: Цена за одну единицу товара * Количество принятого товара.
⚡ При необходимости настройте отображение столбцов с помощью функции «Настройки таблицы» (⚙️).
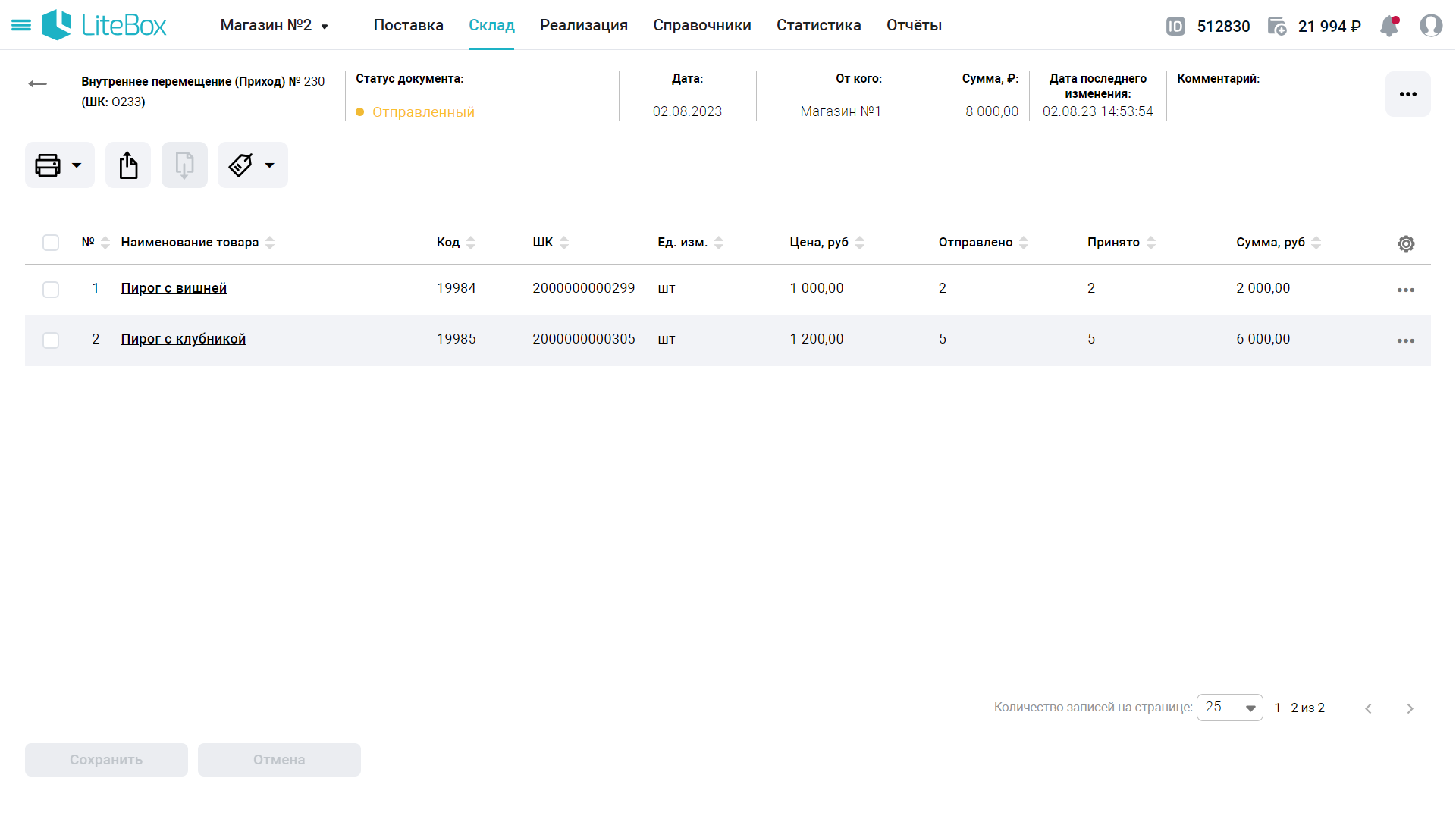
5. Трижды поднимите статус документа. Для этого нажмите кнопку Поднять статус;
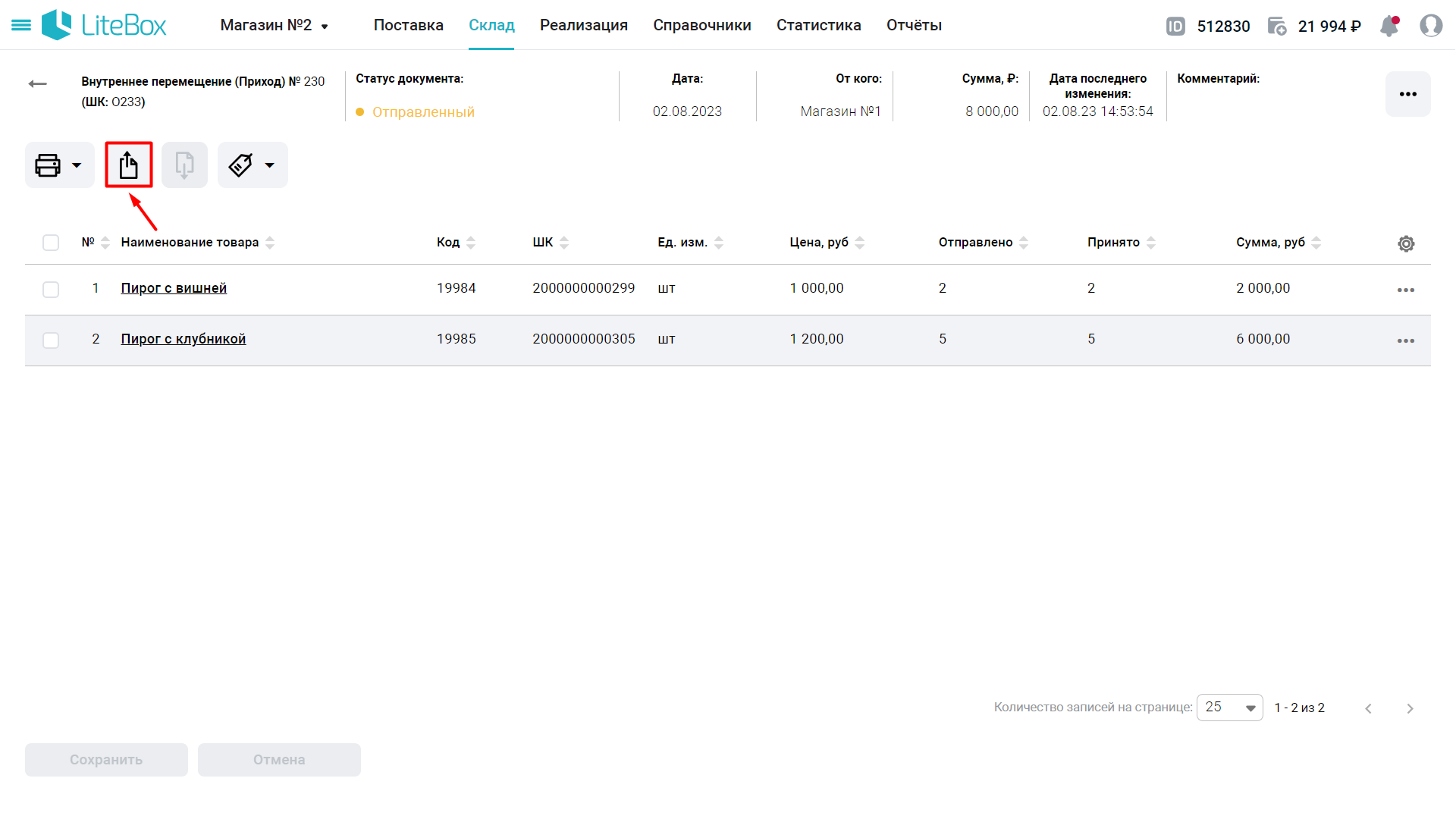
6. Подтвердите действие;
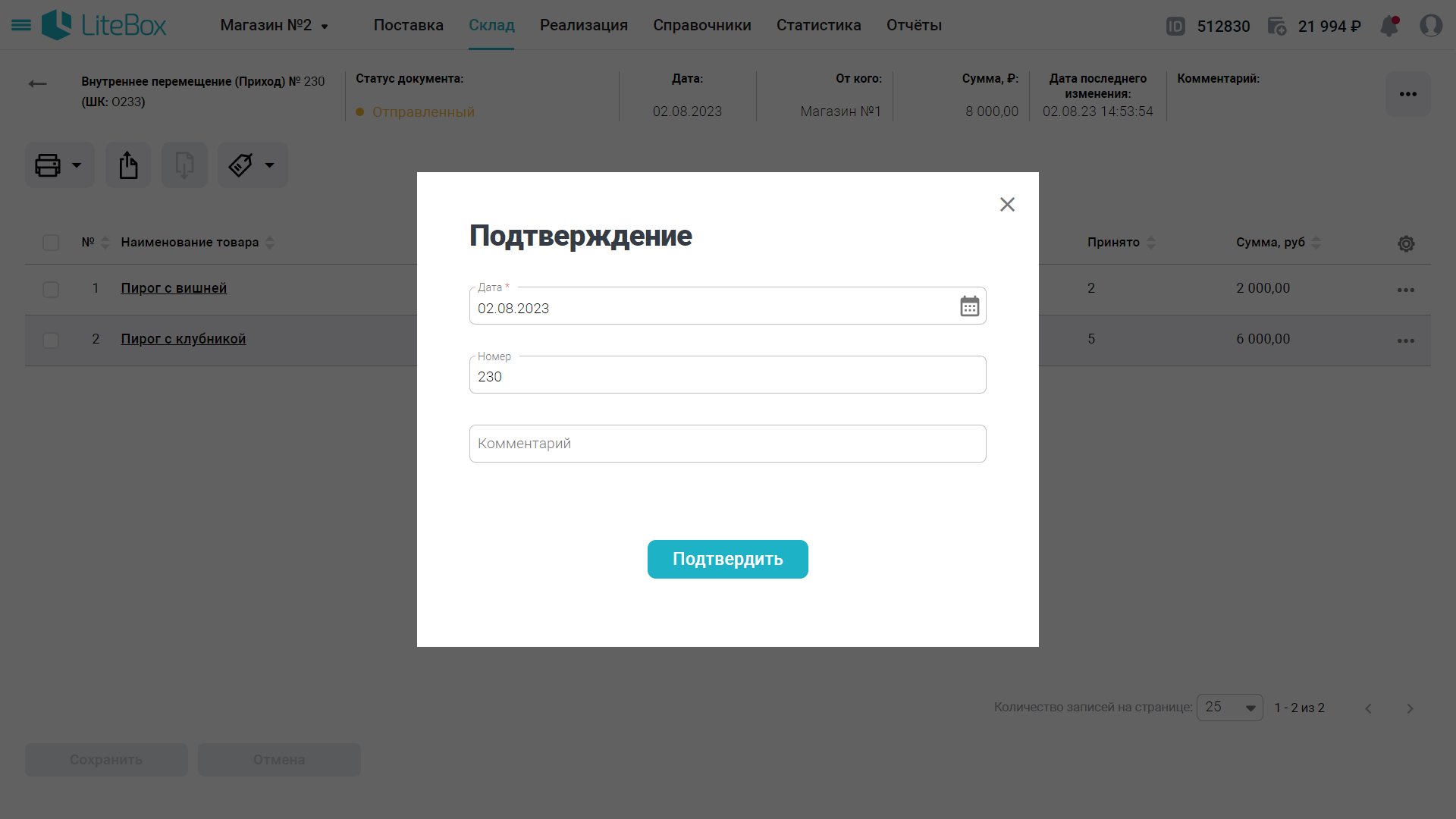
7. Проведенный документ будет иметь статус Проверенный;
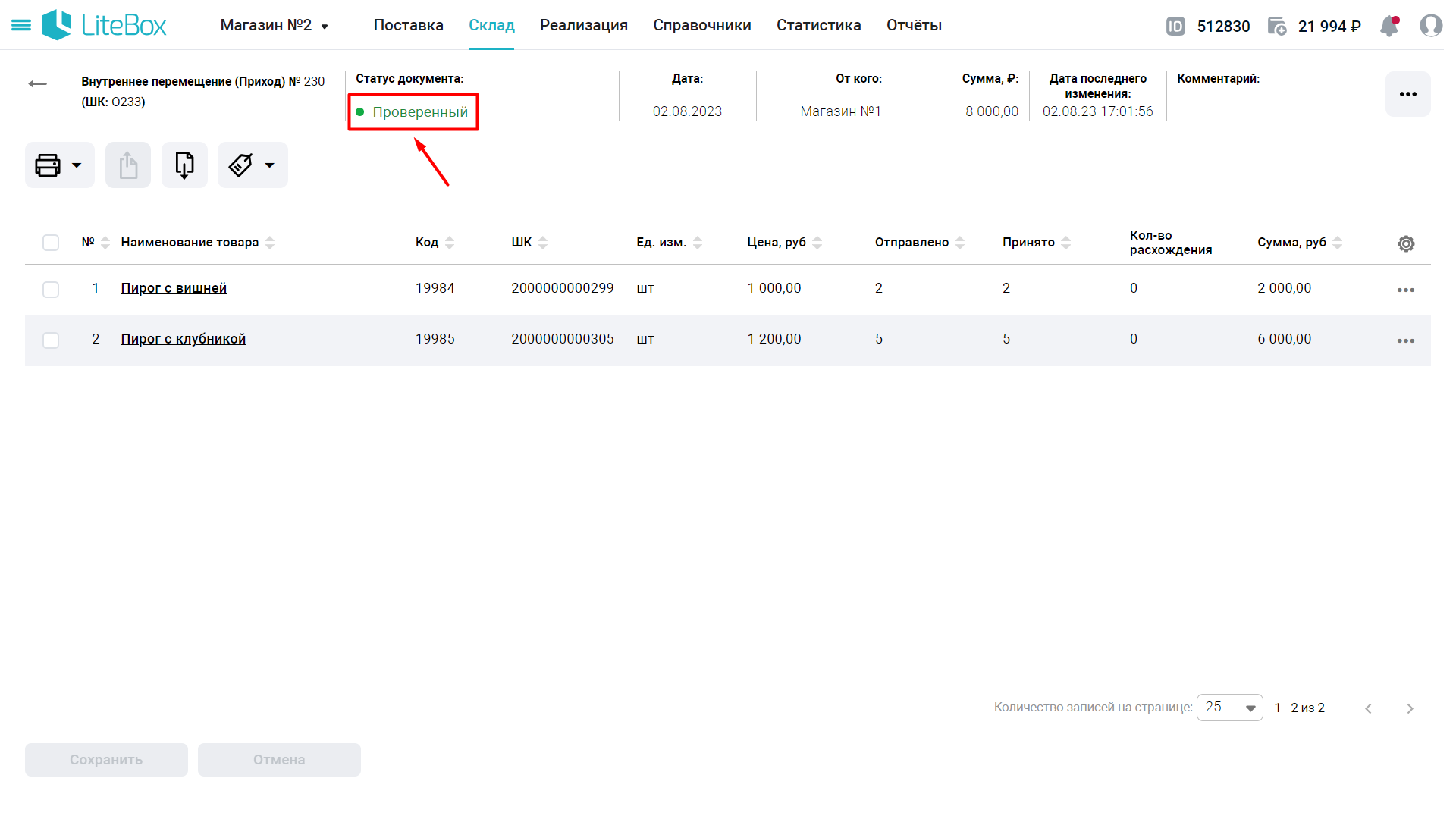
8. При необходимости распечатайте документы, подтверждающие перемещение товара.
1) Нажмите кнопку Печать документа;
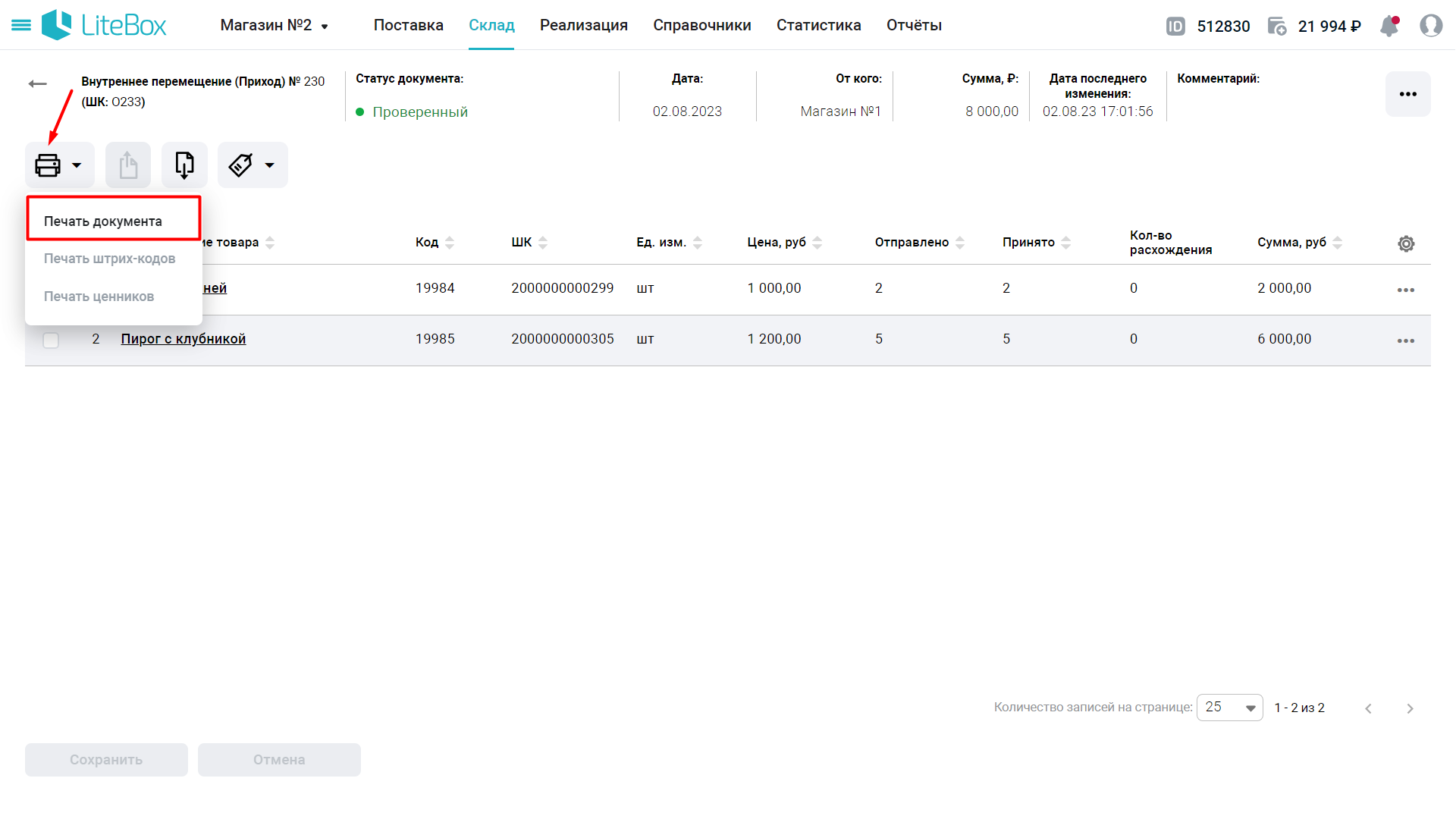
2) Выберите шаблоны документов и нажмите кнопку Печать.
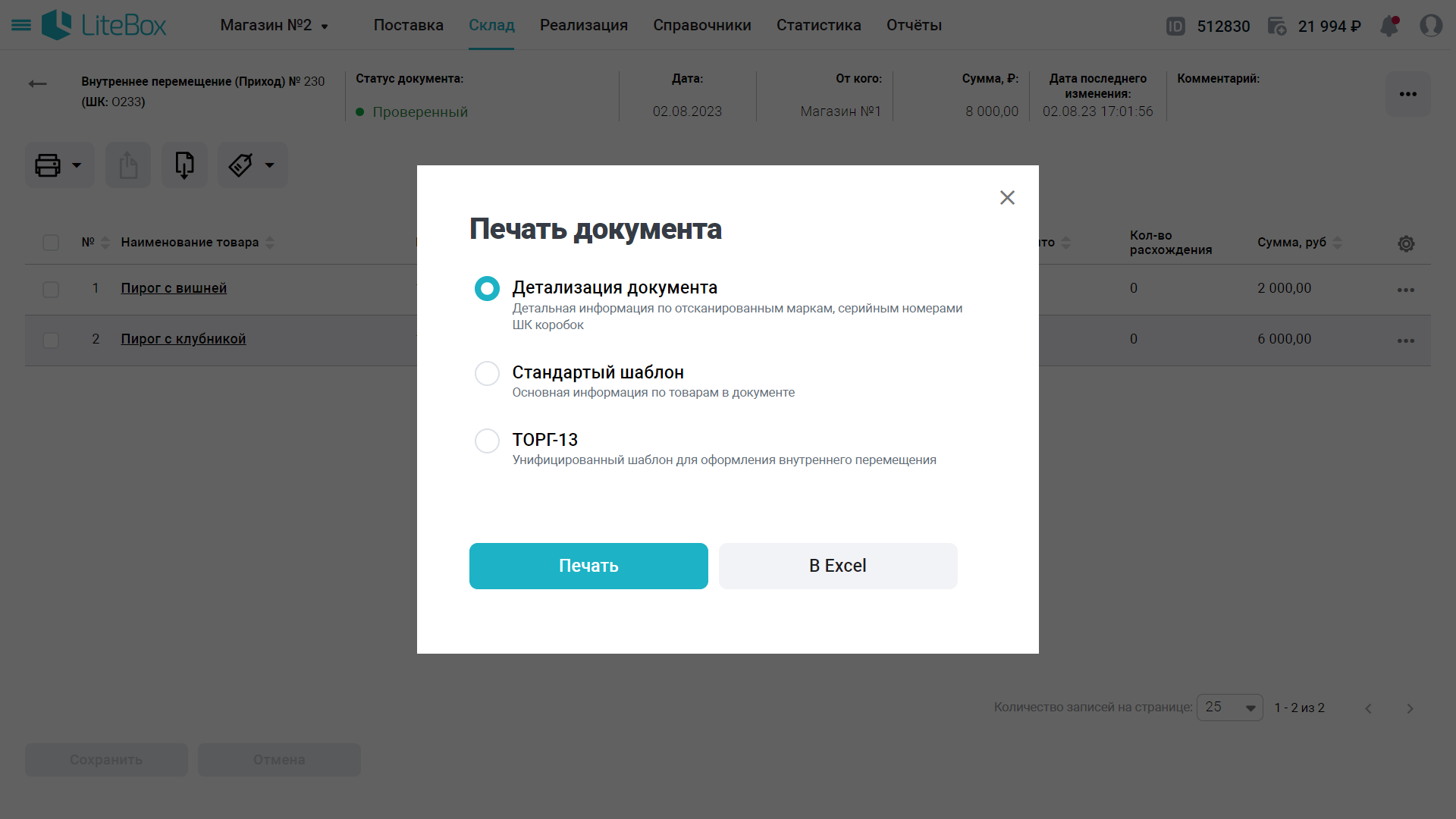
Для печати доступны следующие формы документов:
● Детализация документа
— отображает закупочную и розничную цену для отдельных единиц товара и для всех товаров в документе.
● Стандартный шаблон
— отображает закупочную и розничную цену для отдельных единиц товара и для всех товаров в документе.
● ТОРГ-13
— унифицированный шаблон для оформления результатов проведенного внутреннего перемещения.
Функция отображает дату и время изменения статусов перемещения, а также информацию о пользователе работающем с документом.
1) Откройте контекстное меню и выберите История;
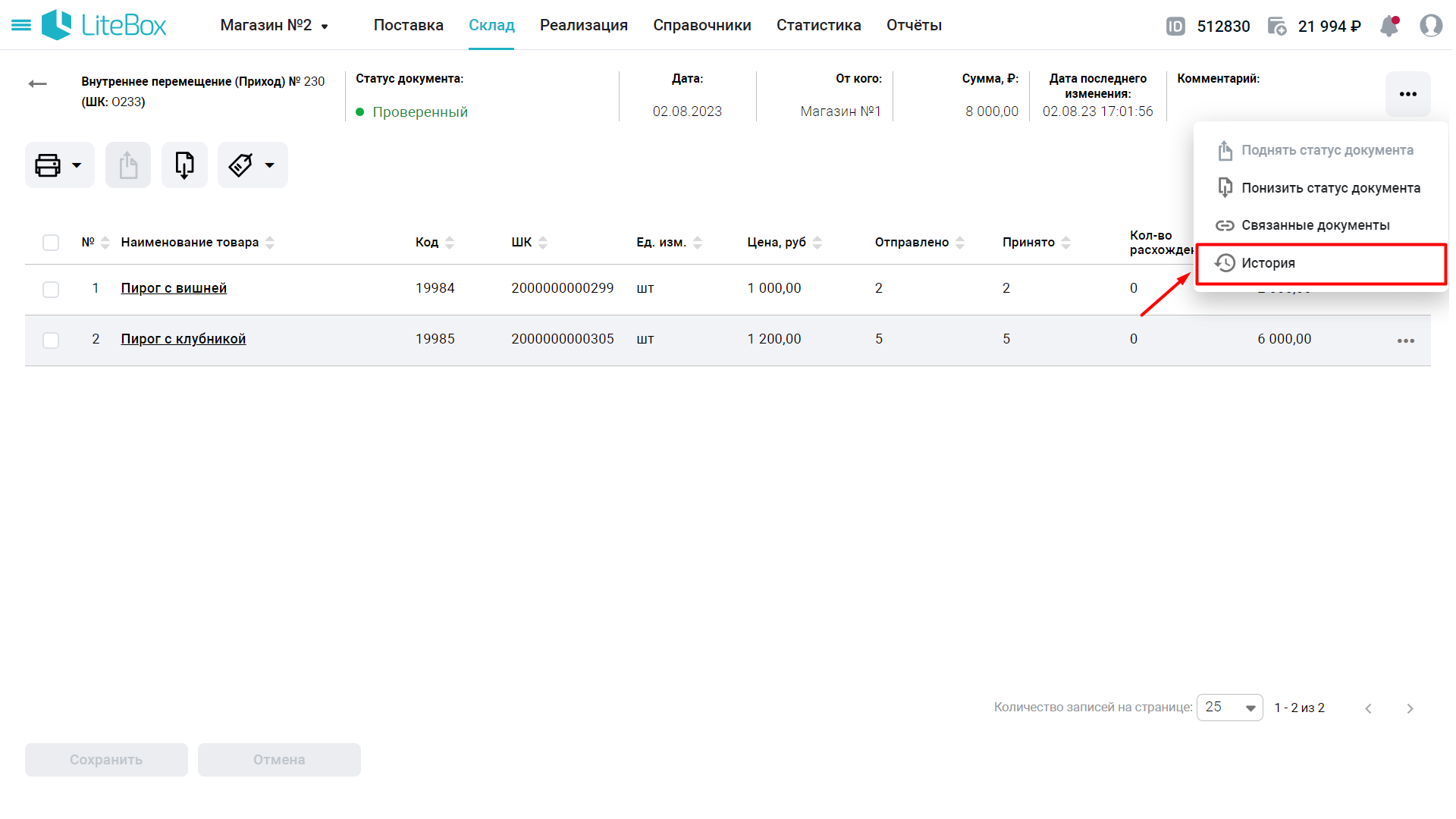
2) В верхней части окна истории будут отображаться следующие данные:
- ШК — штрихкод документа;
- Тип;
- Дата (док);
- Дата (факт);
- Номер — номер документа;
- От кого;
- Кому;
- Статус — текущий статус документа;
- Сумма;
В нижней части окна истории документа отображаются следующие данные:
- Статус;
- Предыдущий статус;
- Дата — дата и время смены статуса документа;
- Пользователь — пользователь системы, производивший смену статуса документа.
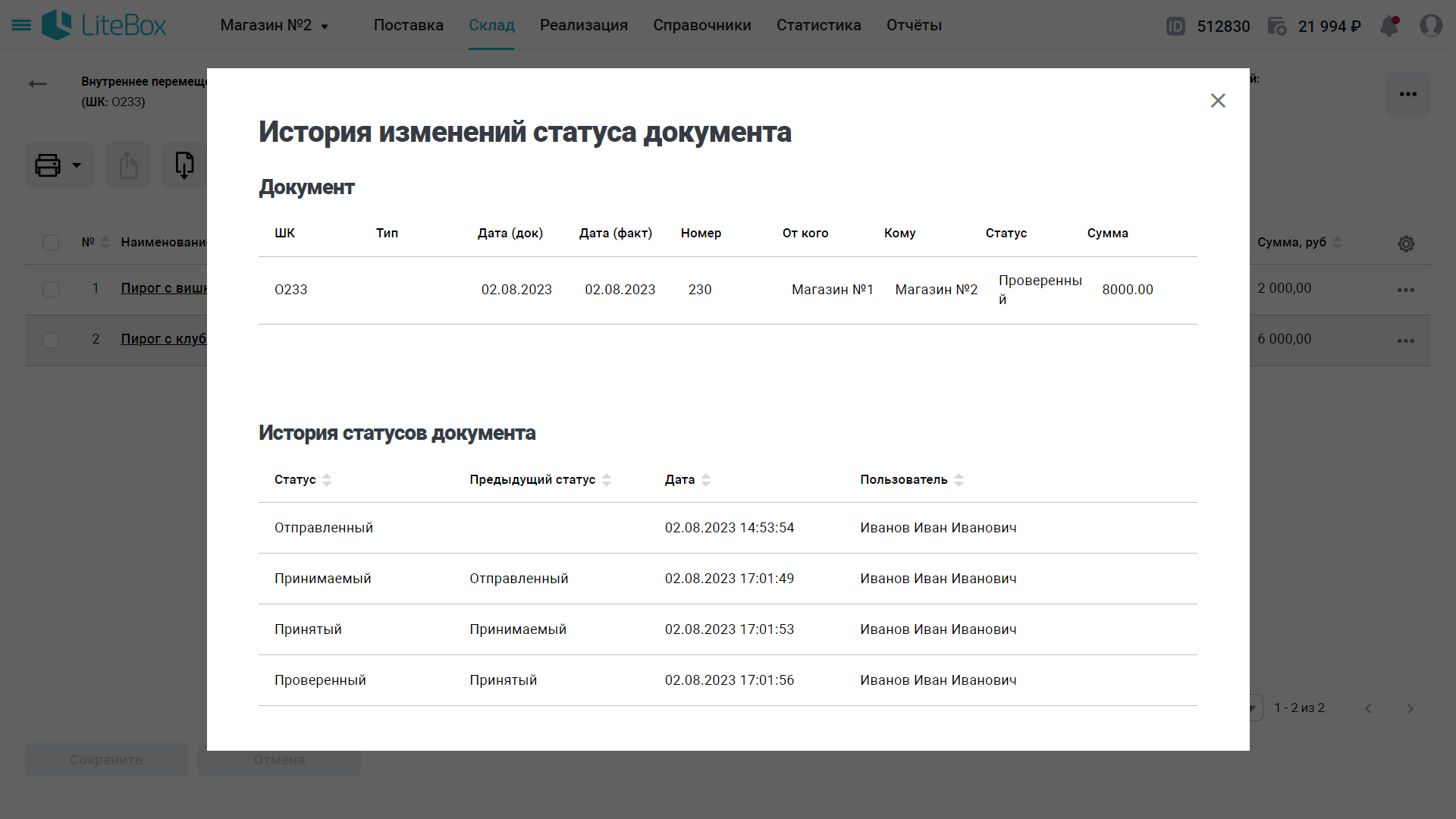
1. Убедитесь, что в товароучетной системе выбрано подразделение, принимающее товар;
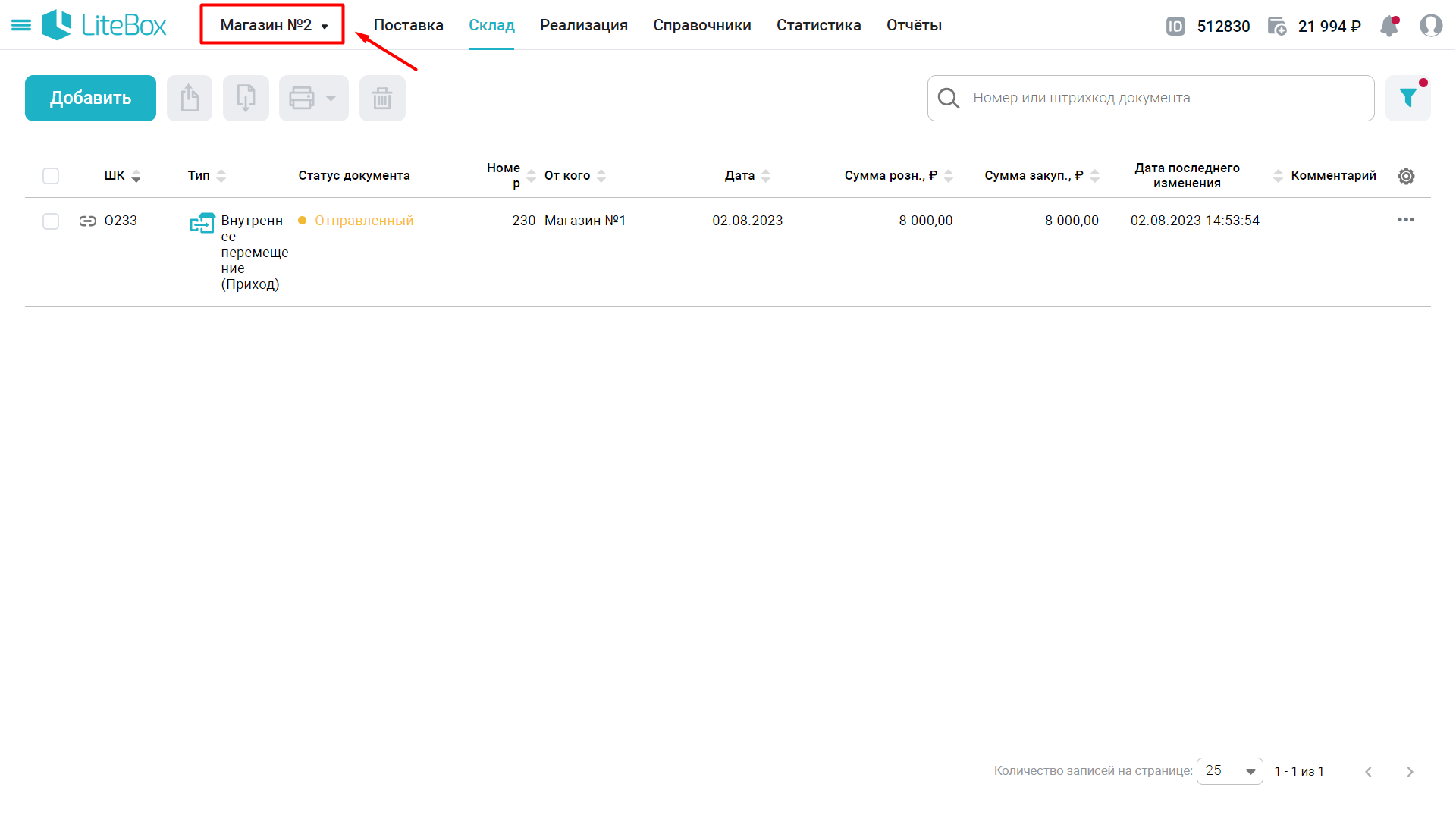
2. В фильтре поиска укажите тип документа Внутреннее перемещение (Приход) и нажмите кнопку Применить;
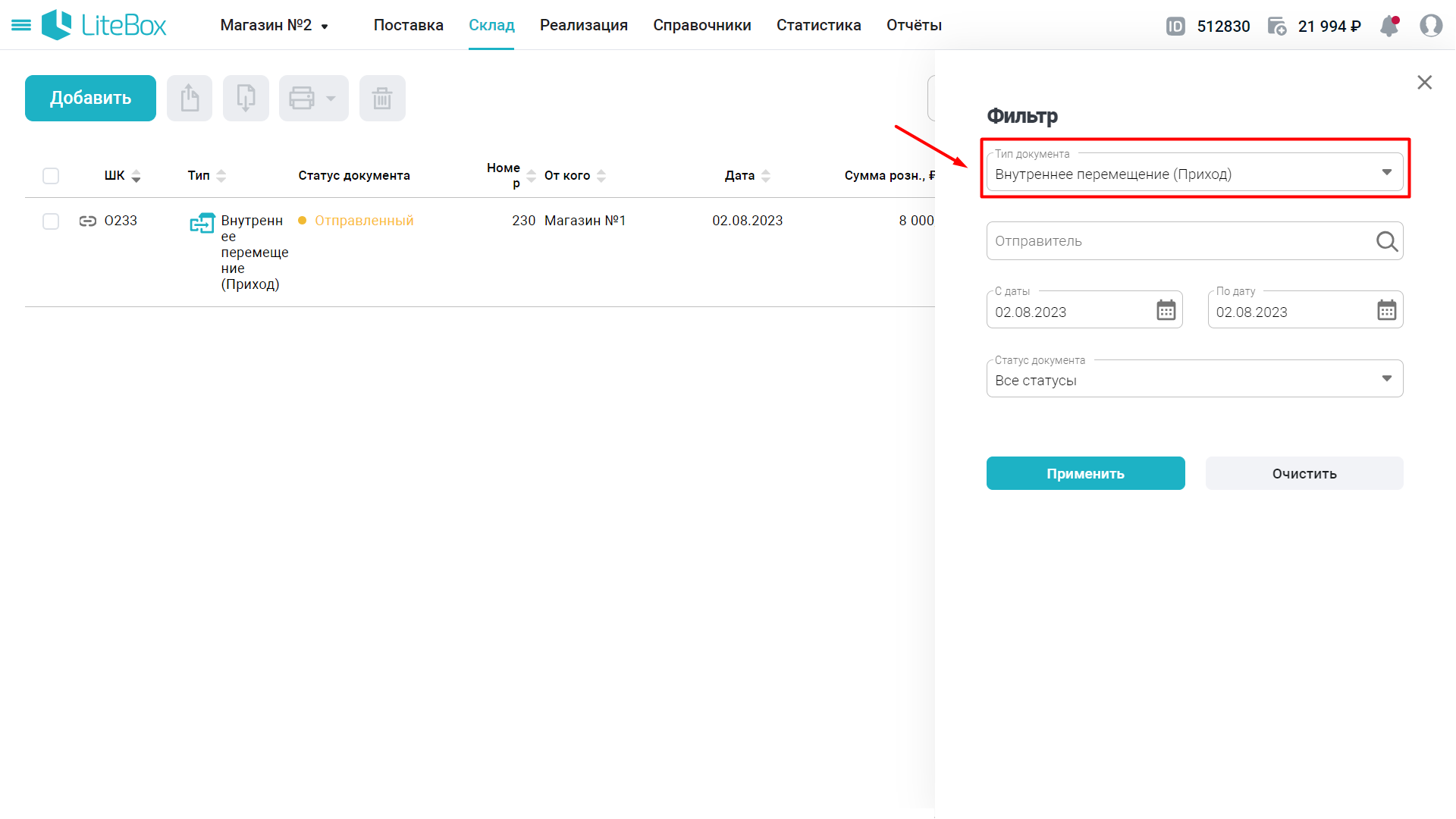
3. Новый документ будет иметь статус Отправленный;
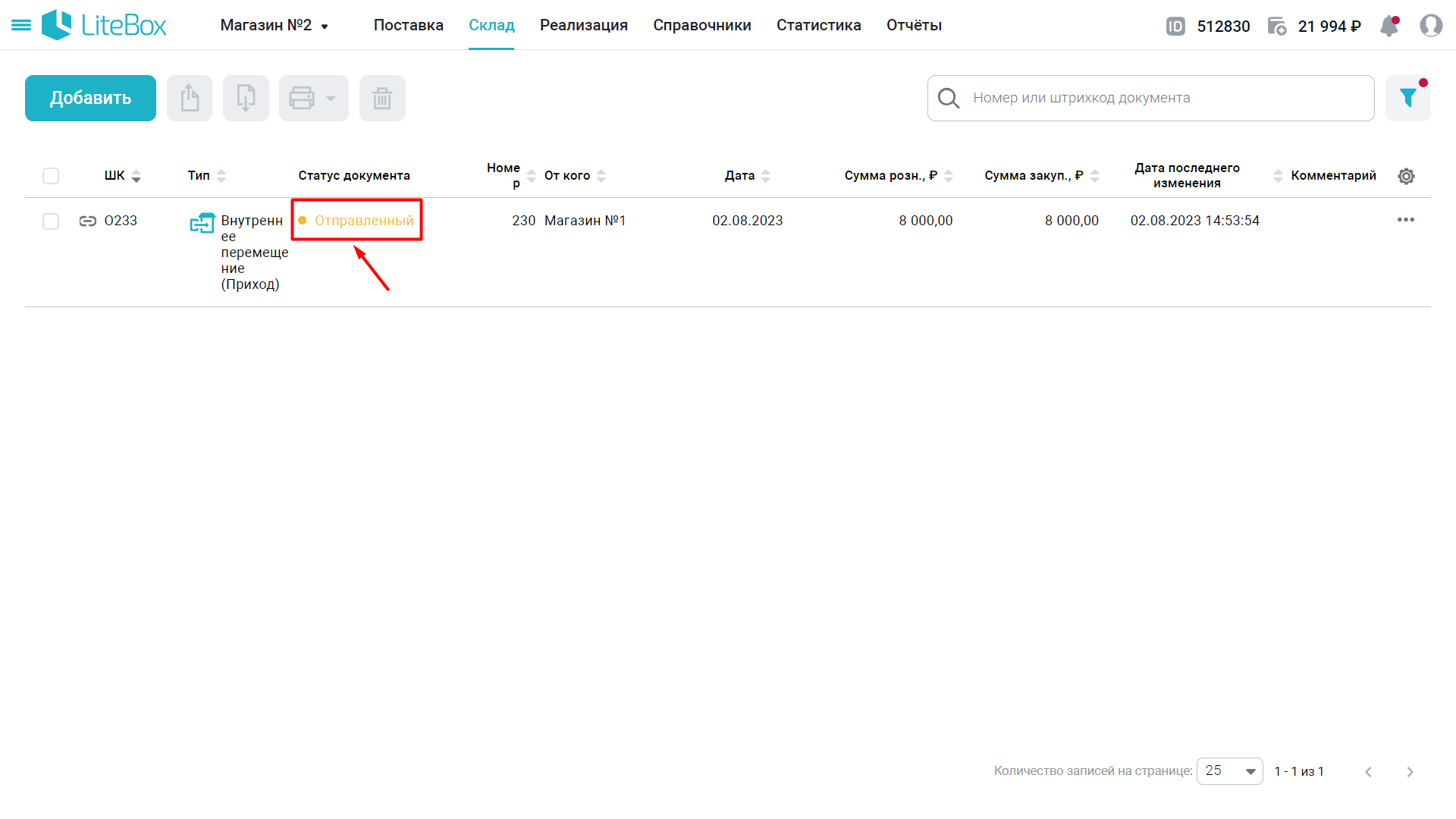
4. Для товаров в документе будет отображаться следующая информация:
- № — порядковый номер товарной позиции в списке;
- Наименование товара — название товара;
- Код — локальный код товара;
- ШК — штрихкод товара;
- Ед. изм. — единица измерения товара;
- Цена, руб. — цена товара. Устанавливается в соответствии с данными документа Внутреннее перемещение (Расход);
- Отправлено — количество отправленного товара;
- Принято — количество принятого товара;
- Сумма, руб. — стоимость принятого товара. Рассчитывается по формуле: Цена за одну единицу товара * Количество принятого товара.
⚡ При необходимости настройте отображение столбцов с помощью функции «Настройки таблицы» (⚙️).
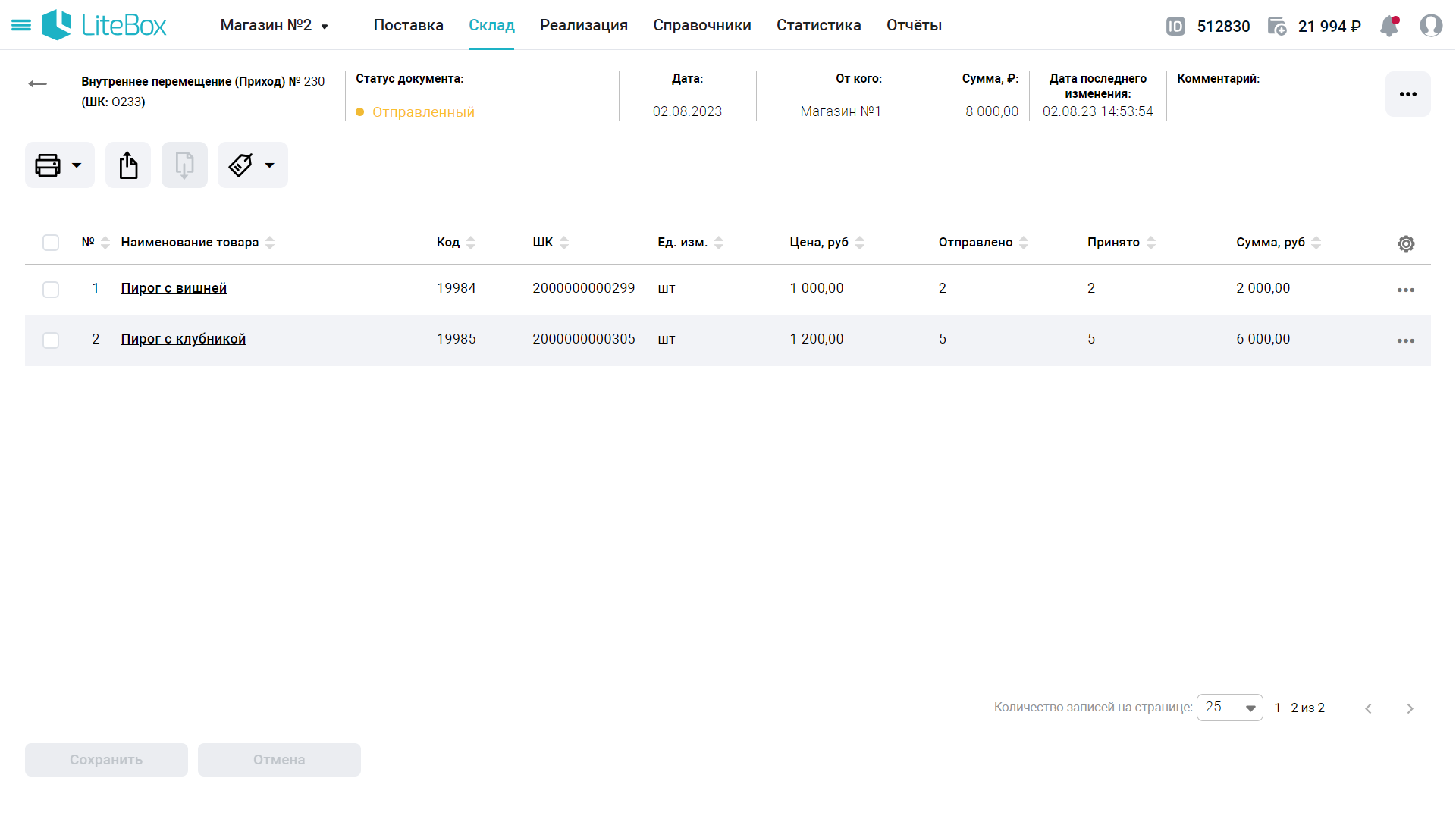
5. Поднимите статус документа. Для этого нажмите кнопку Поднять статус, подтвердите действие;
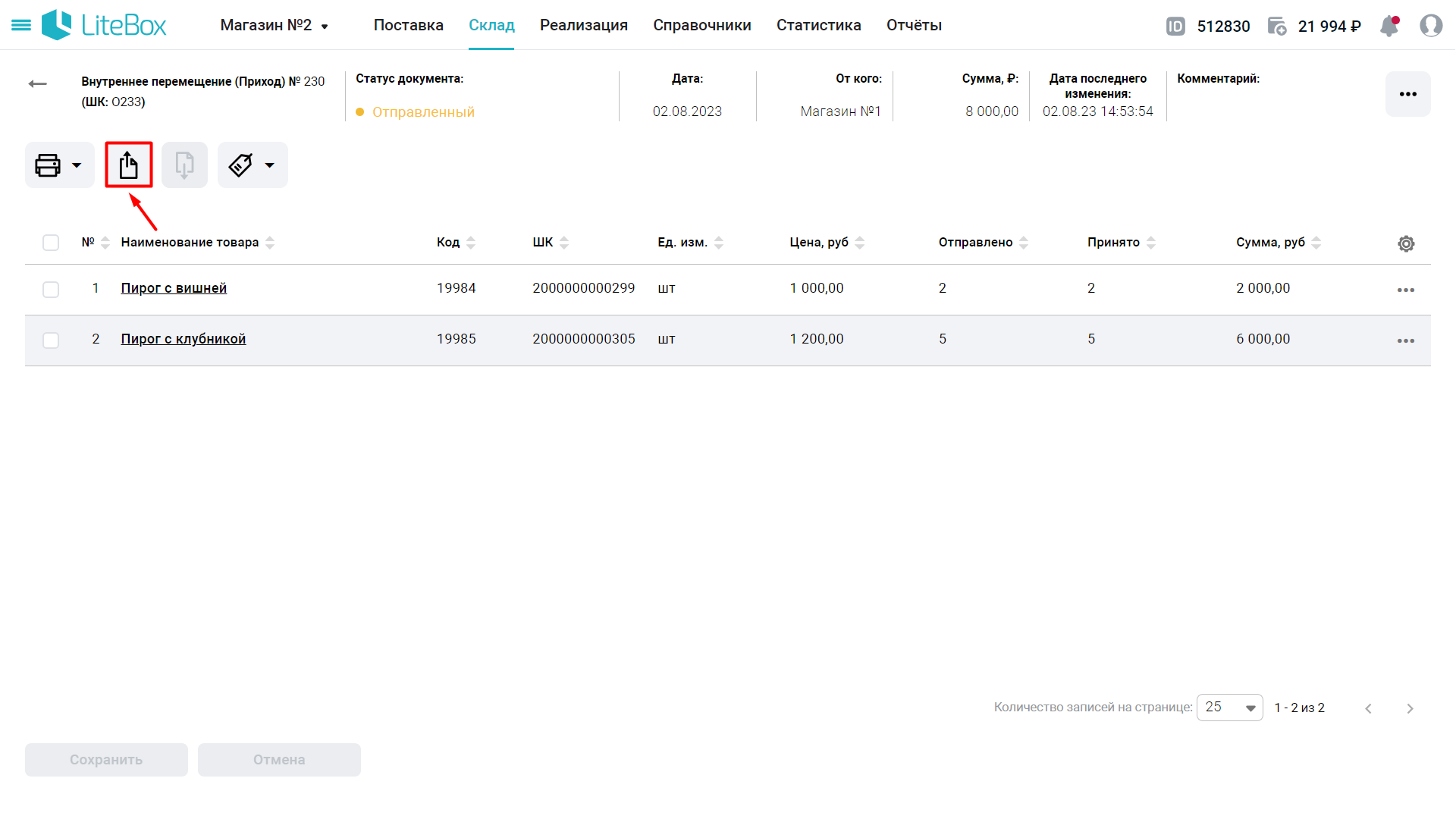
6. В столбце Принято укажите количество, которое необходимо принять;
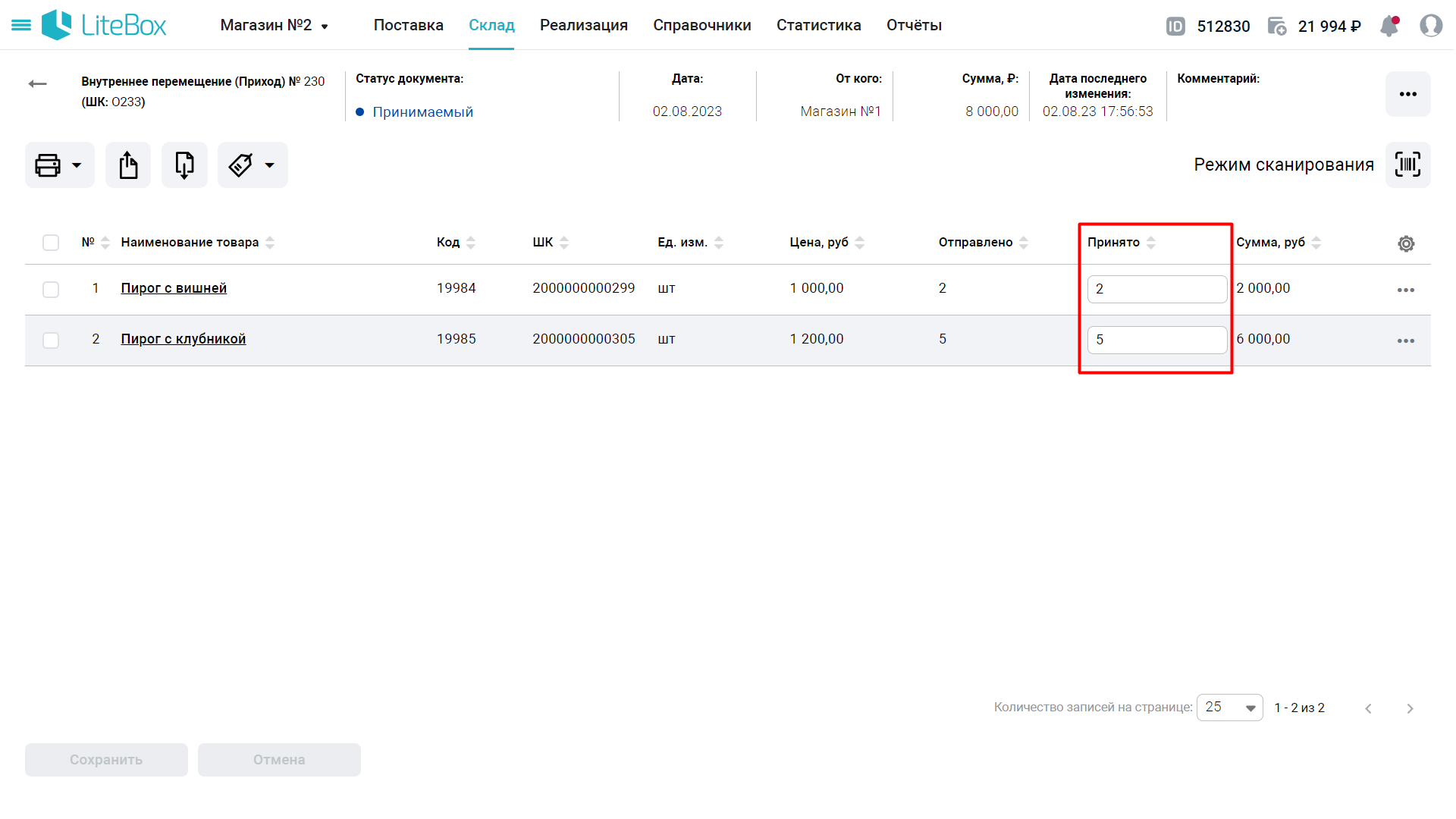
7. Нажмите кнопку Сохранить;
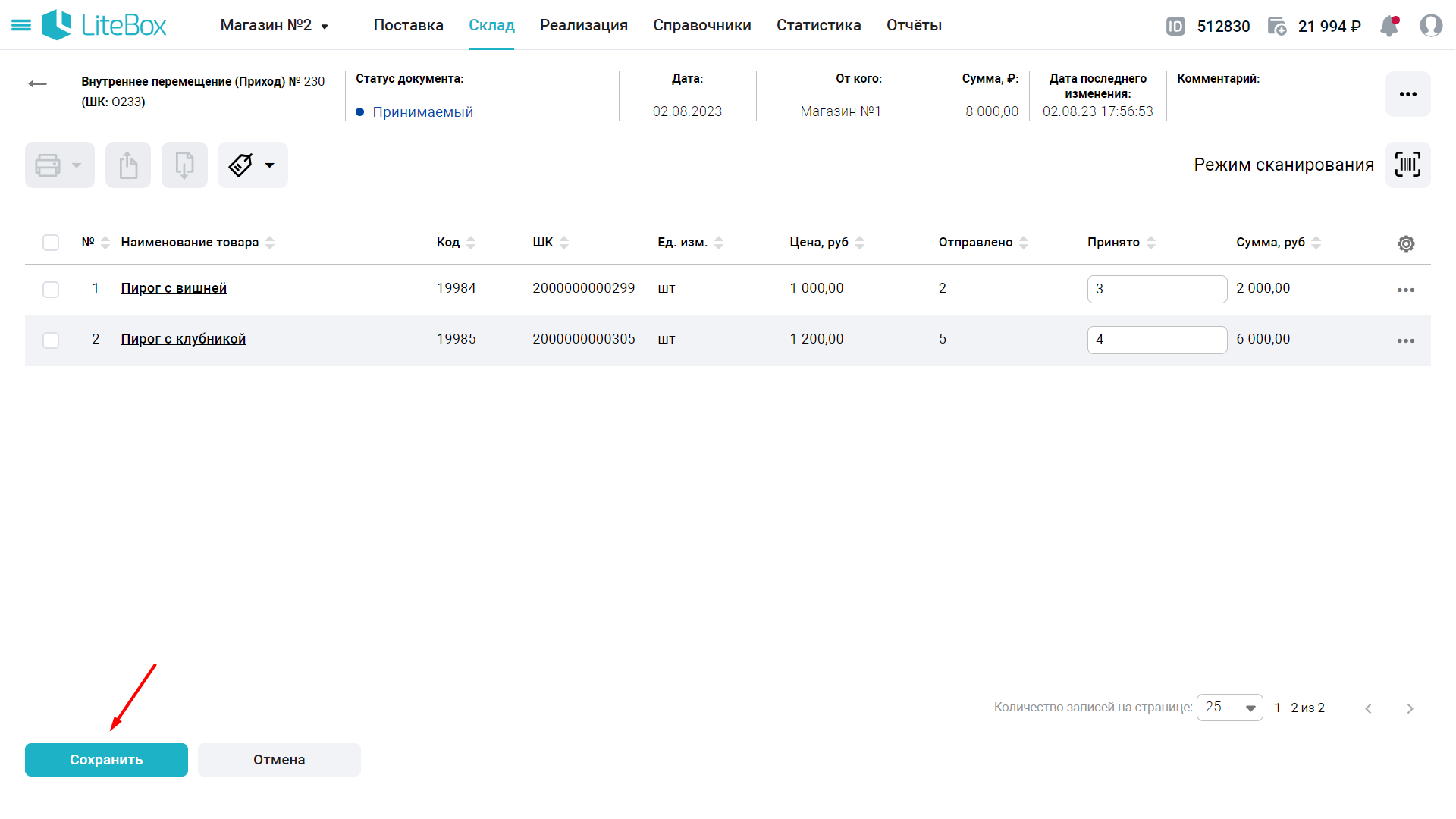
8. Дважды поднимите статус документа. Для этого нажмите кнопку Поднять статус;
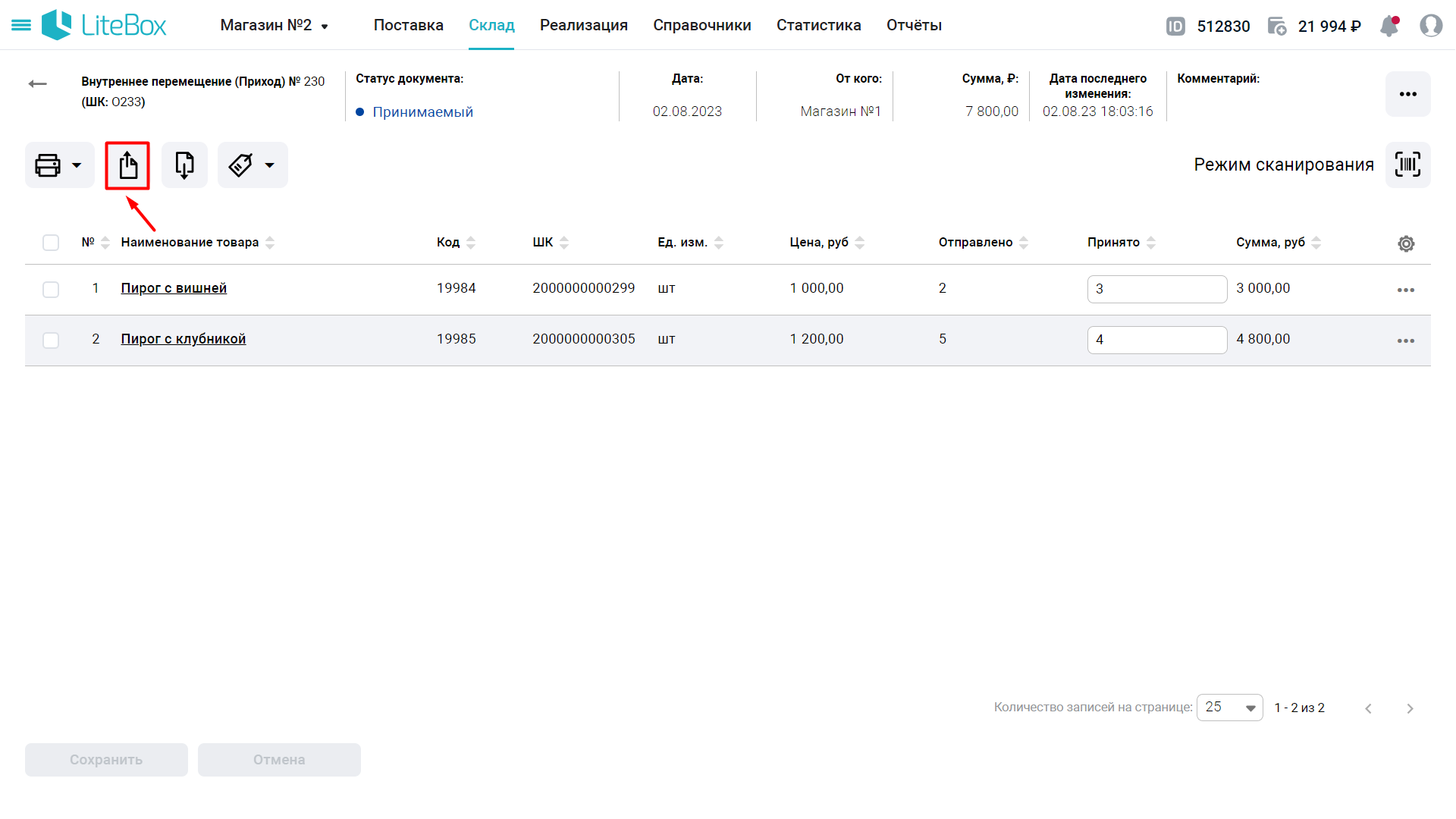
9. Подтвердите действие;
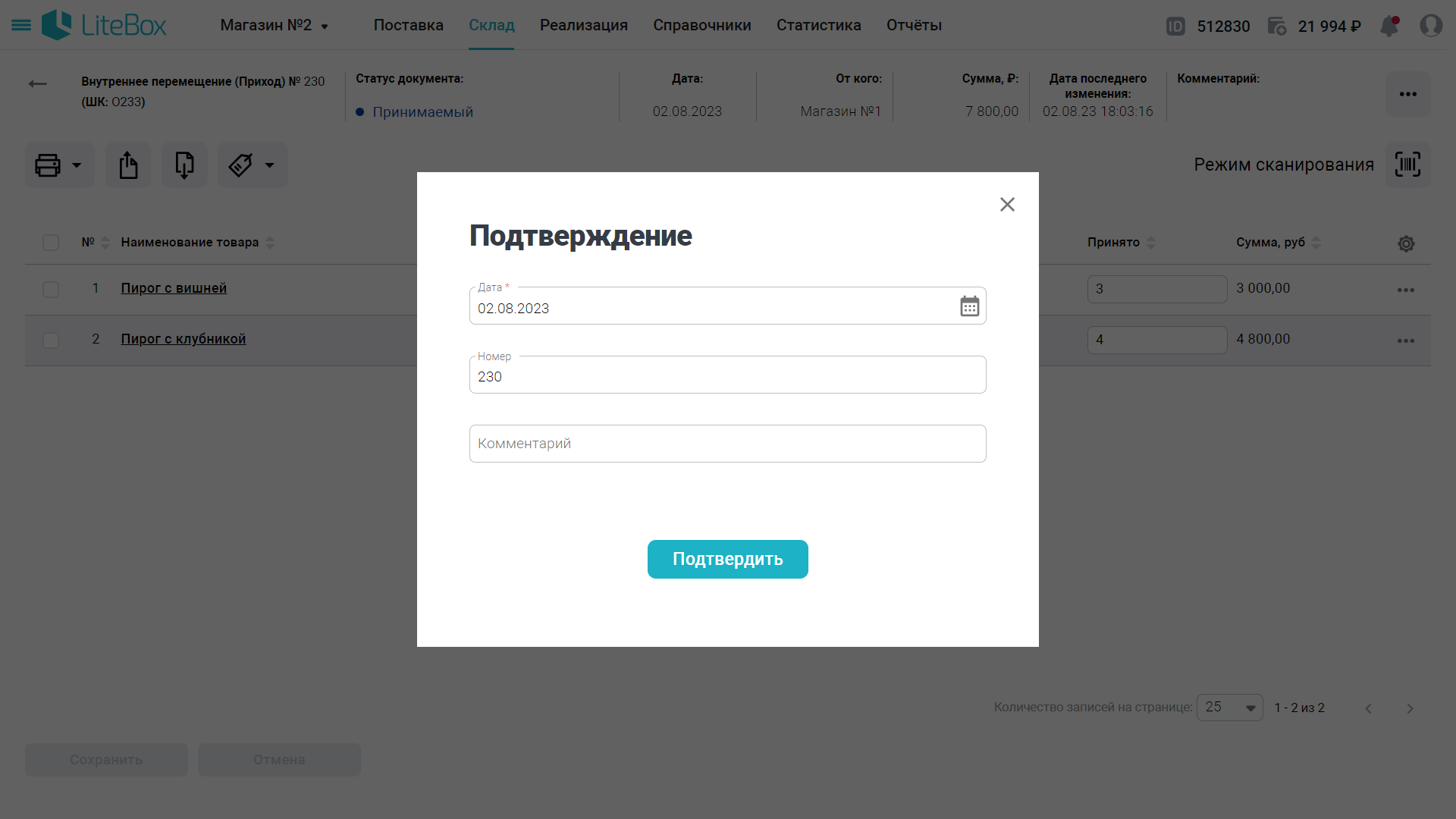
10. Проведенный документ будет иметь статус Проверенный;
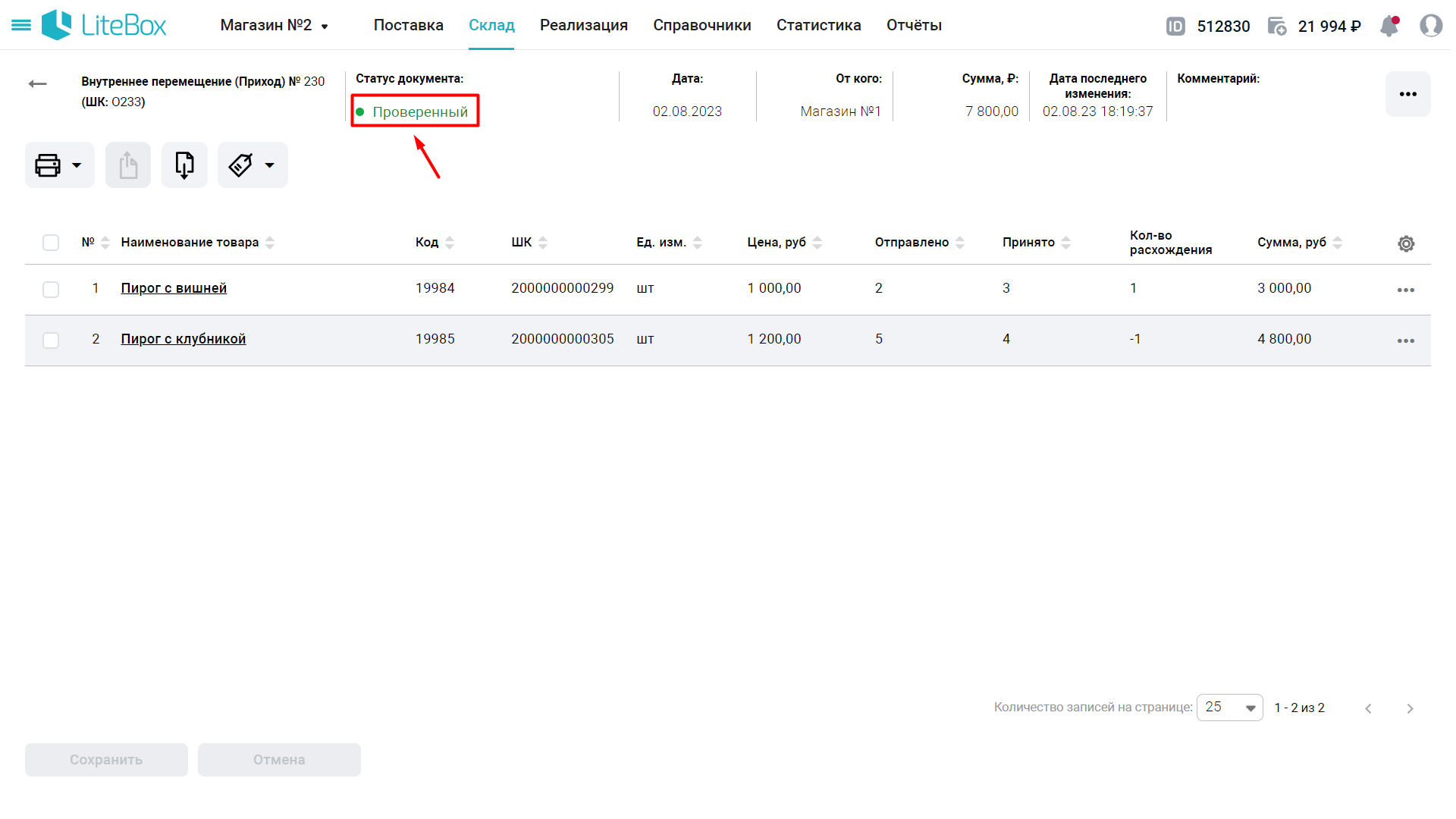
11. Информация о расхождении отобразится в столбце Кол-во расхождения;
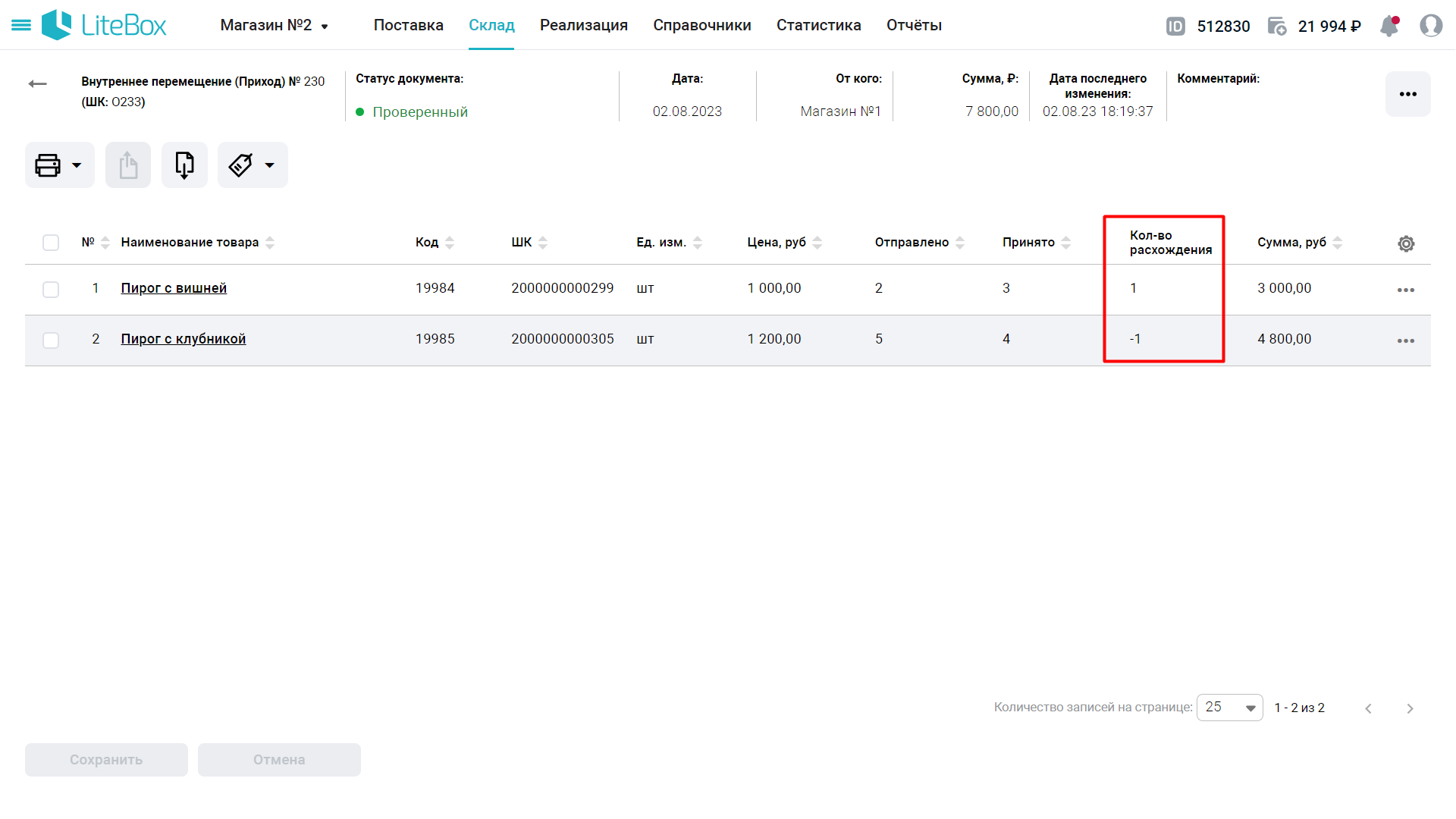
12. При необходимости распечатайте документы, подтверждающие перемещение товара.
1) Нажмите кнопку Печать документа;
2) Выберите шаблоны документов и нажмите кнопку Печать.
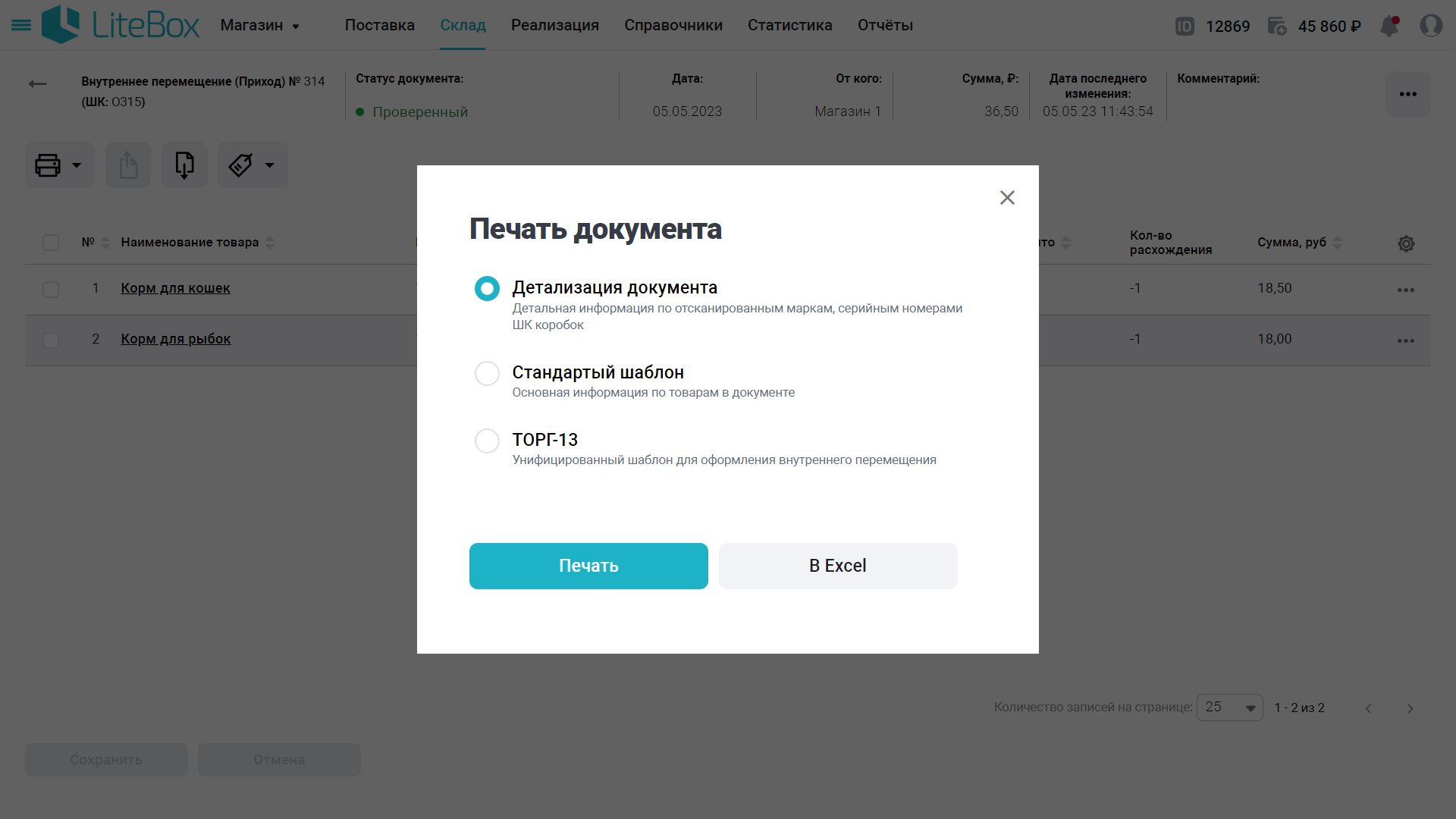
Для печати доступны следующие формы документов:
● Детализация документа
— отображает закупочную и розничную цену для отдельных единиц товара и для всех товаров в документе.
● Стандартный шаблон
— отображает закупочную и розничную цену для отдельных единиц товара и для всех товаров в документе.
● ТОРГ-13
— унифицированный шаблон для оформления результатов проведенного внутреннего перемещения.
Функция отображает дату и время изменения статусов перемещения, а также информацию о пользователе работающем с документом.
1) Откройте контекстное меню и выберите История;
2) В верхней части окна истории будут отображаться следующие данные:
- ШК — штрихкод документа;
- Тип;
- Дата (док);
- Дата (факт);
- Номер — номер документа;
- От кого;
- Кому;
- Статус — текущий статус документа;
- Сумма;
В нижней части окна истории документа отображаются следующие данные:
- Статус;
- Предыдущий статус;
- Дата — дата и время смены статуса документа;
- Пользователь — пользователь системы, производивший смену статуса документа.
⚡ В магазине-отправителе автоматически сформируется документ Акт расхождения, который необходимо принять.
1. Убедитесь, что в товароучетной системе выбрано подразделение, которое отправляло товар;
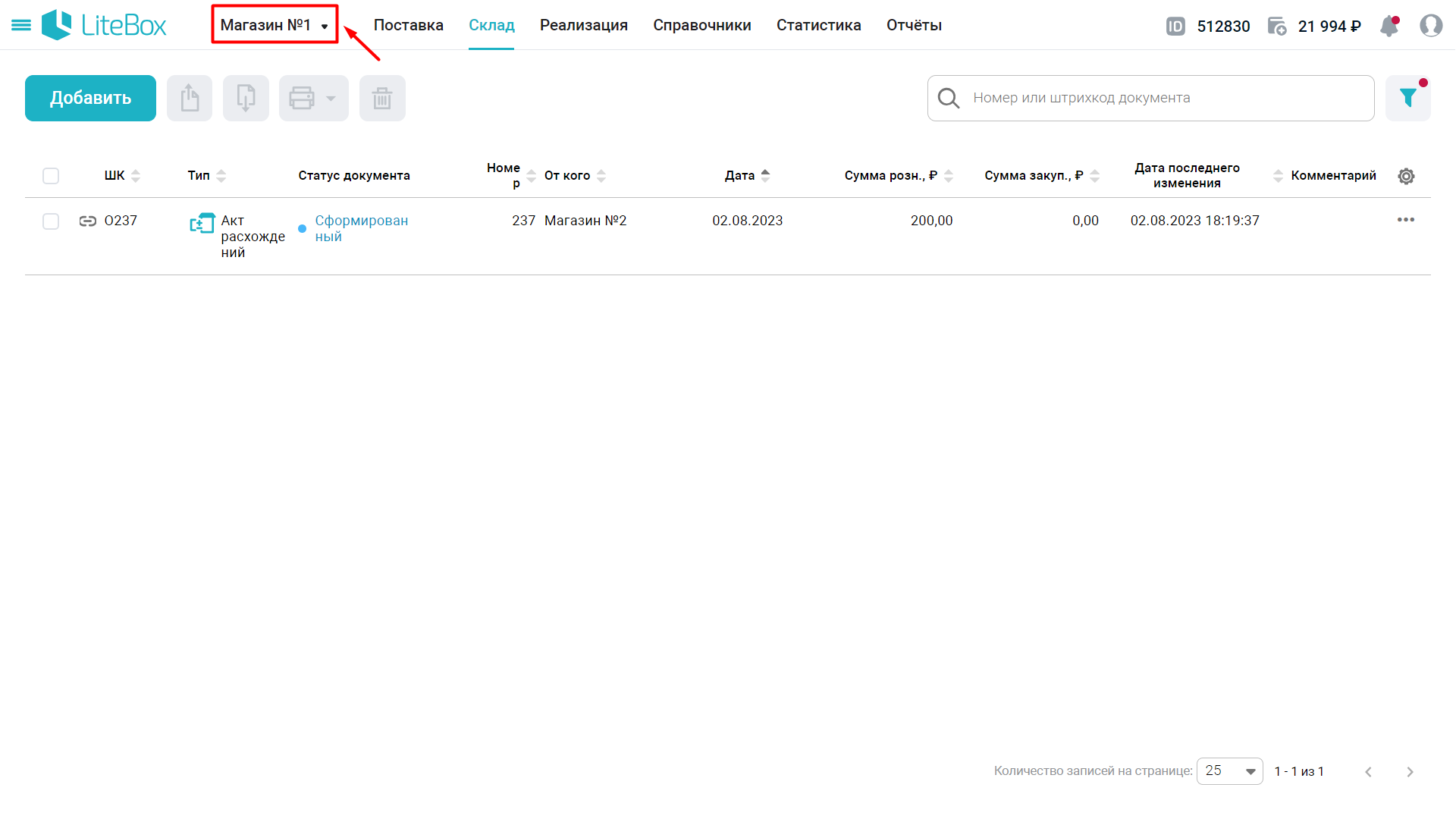
2. В фильтре поиска укажите тип документа Акт расхождений и нажмите кнопку Применить;
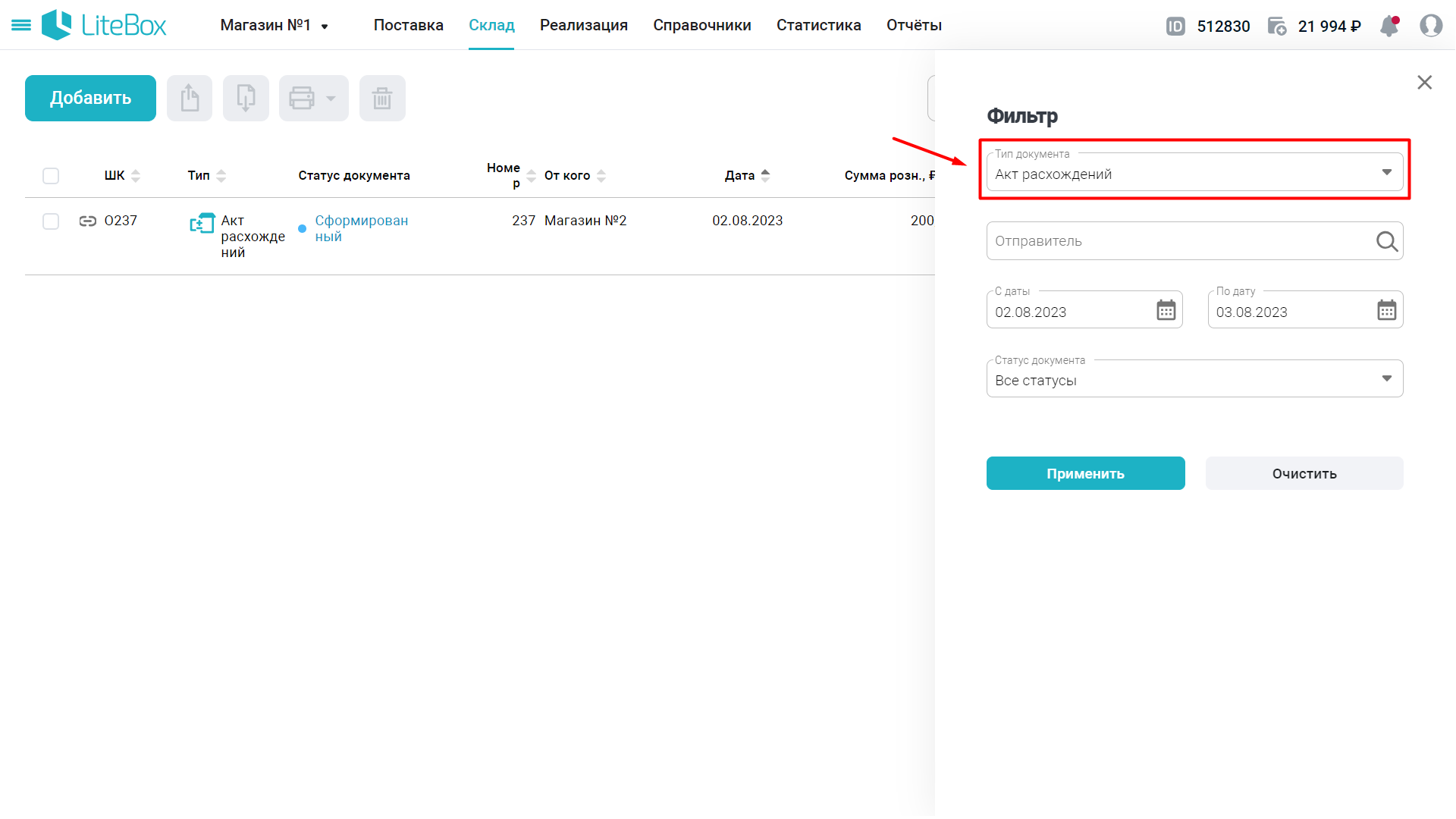
3. Документ будет иметь статус Сформированный;
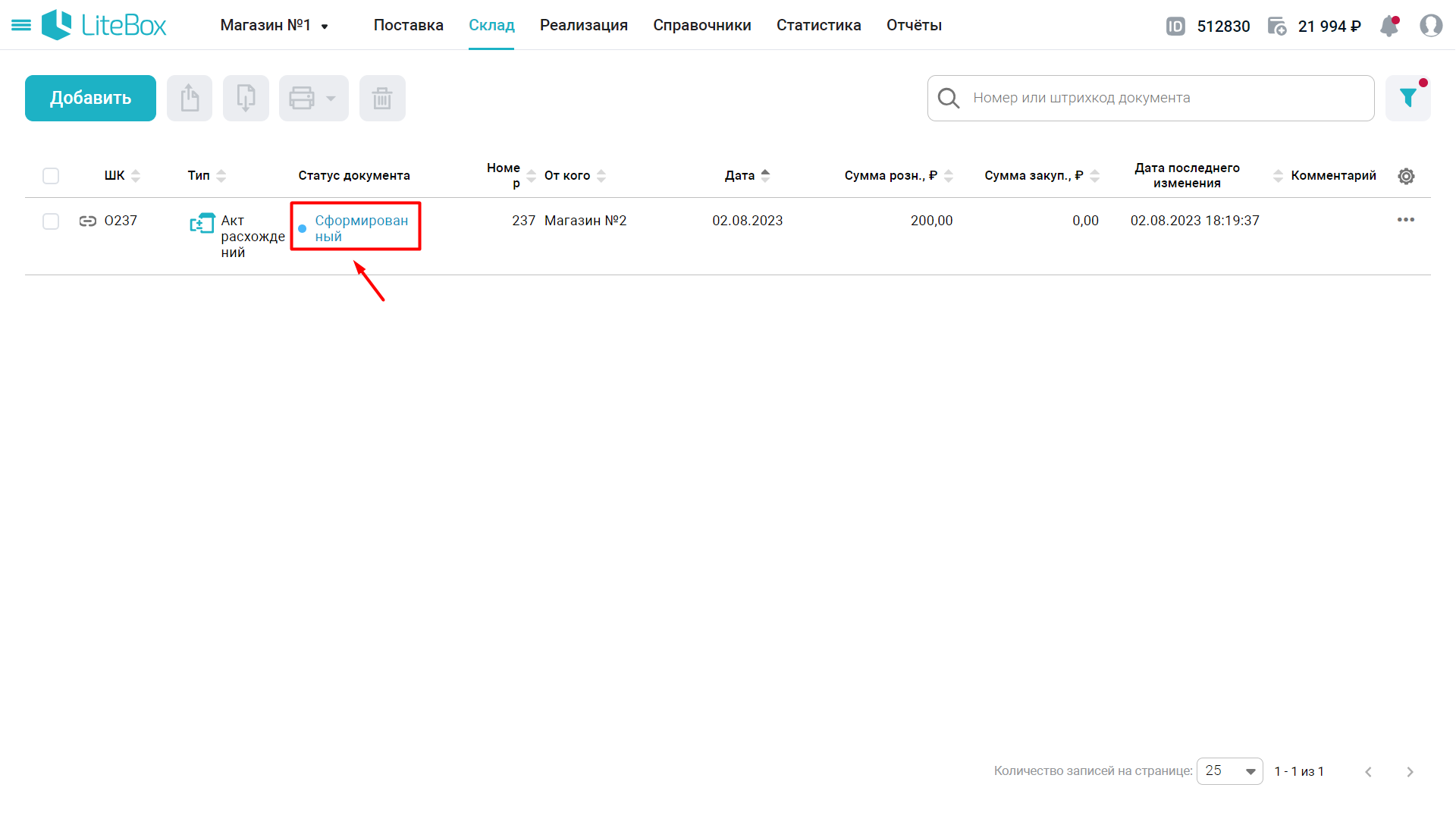
4. Для товаров в документе будет отображаться следующая информация:
- № — порядковый номер товарной позиции в списке;
- Наименование товара — название товара;
- Код — локальный код товара;
- ШК — штрихкод товара;
- Ед. изм. — единица измерения товара;
- Остаток учетный — остаток по данным личного кабинета;
- Остаток факт — остаток с учетом списываемого и приходуемого количества;
- Списываемое кол-во — количество к списанию;
- Приходуемое кол-во — количество к приемке.
⚡ При необходимости настройте отображение столбцов с помощью функции «Настройки таблицы» (⚙️).
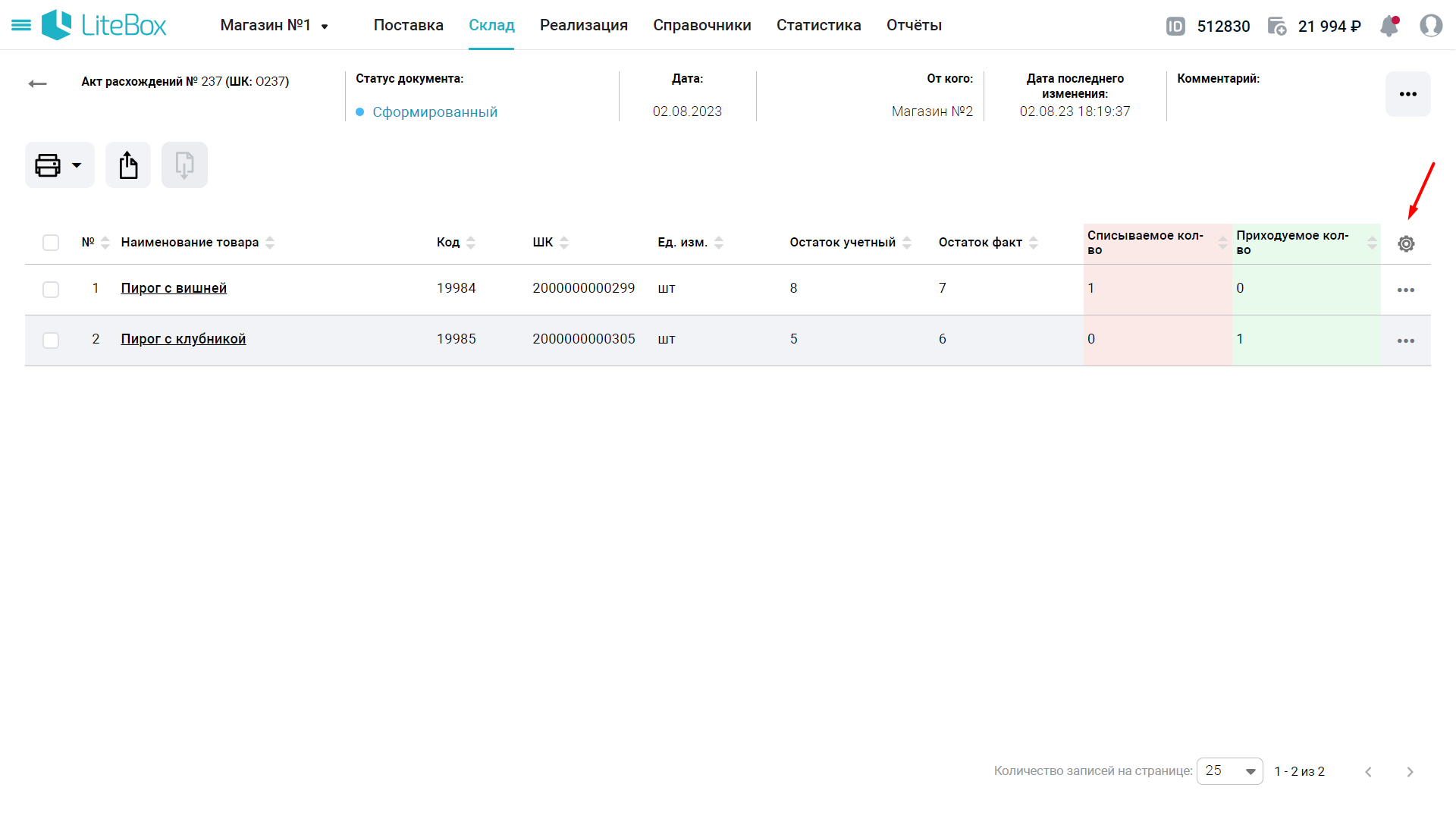
5. Подтвердите количества товара одним из способов:
💡 Для работы с данным способом включите параметр «Создавать партию» (Настройка системы → Дополнительно).
1) Нажмите на цифру с количеством в столбце Списываемое / Приходуемое кол-во;
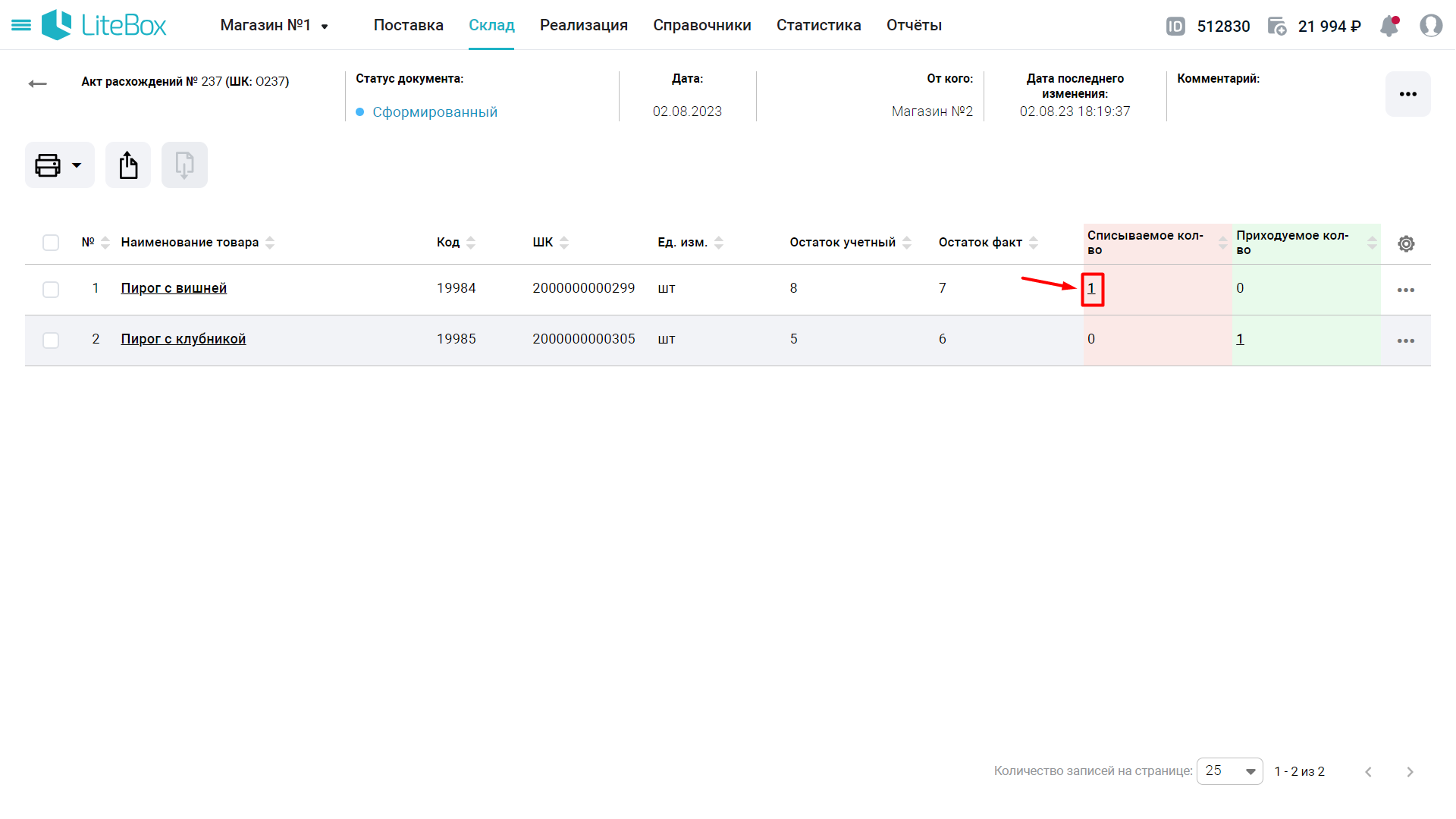
2) Выберите период поиска приходов товара;
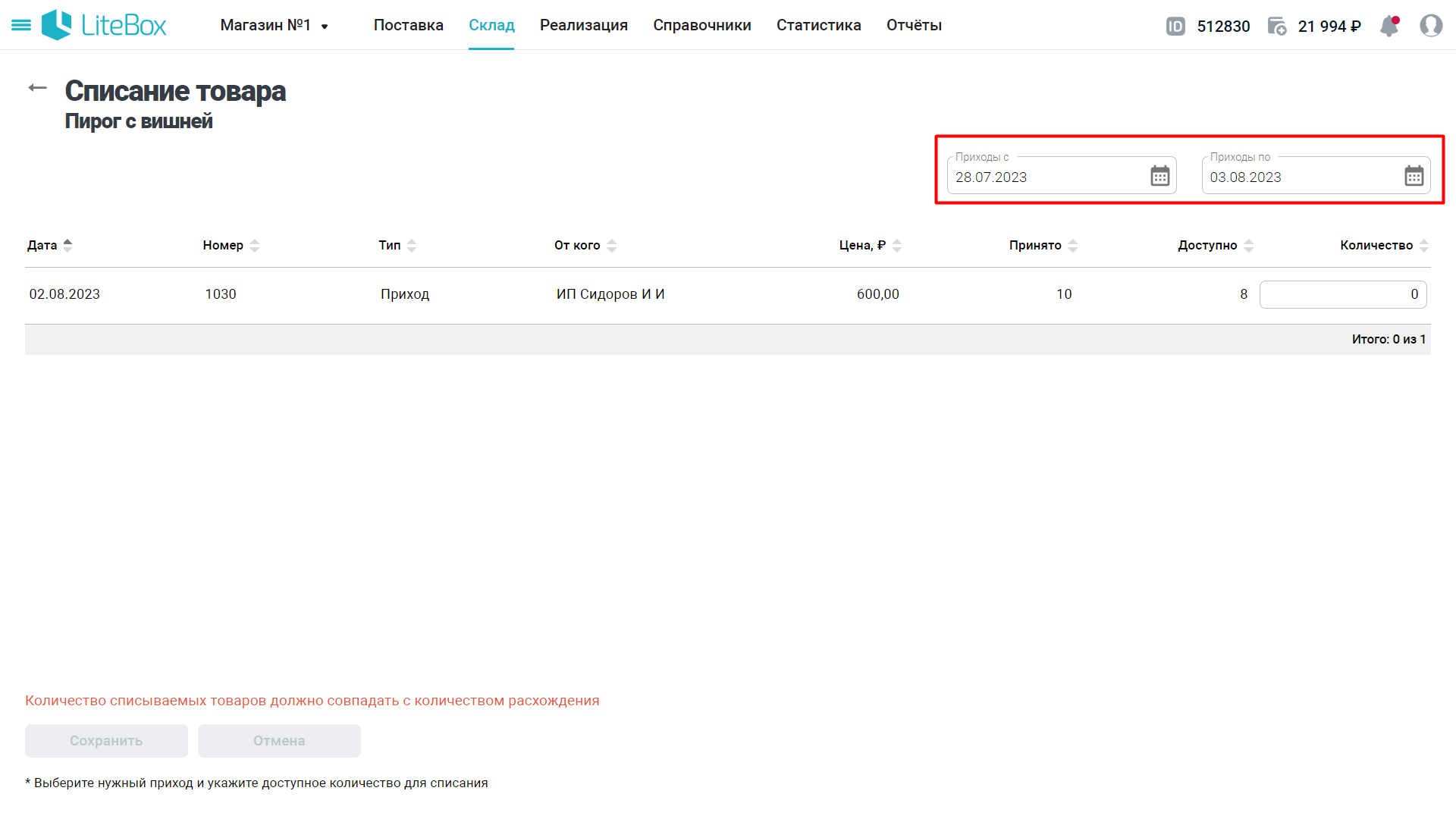
3) Найдите в списке необходимую партию и укажите количество списываемого товара;
⚡ Количество списываемых товаров должно совпадать с количеством расхождения.
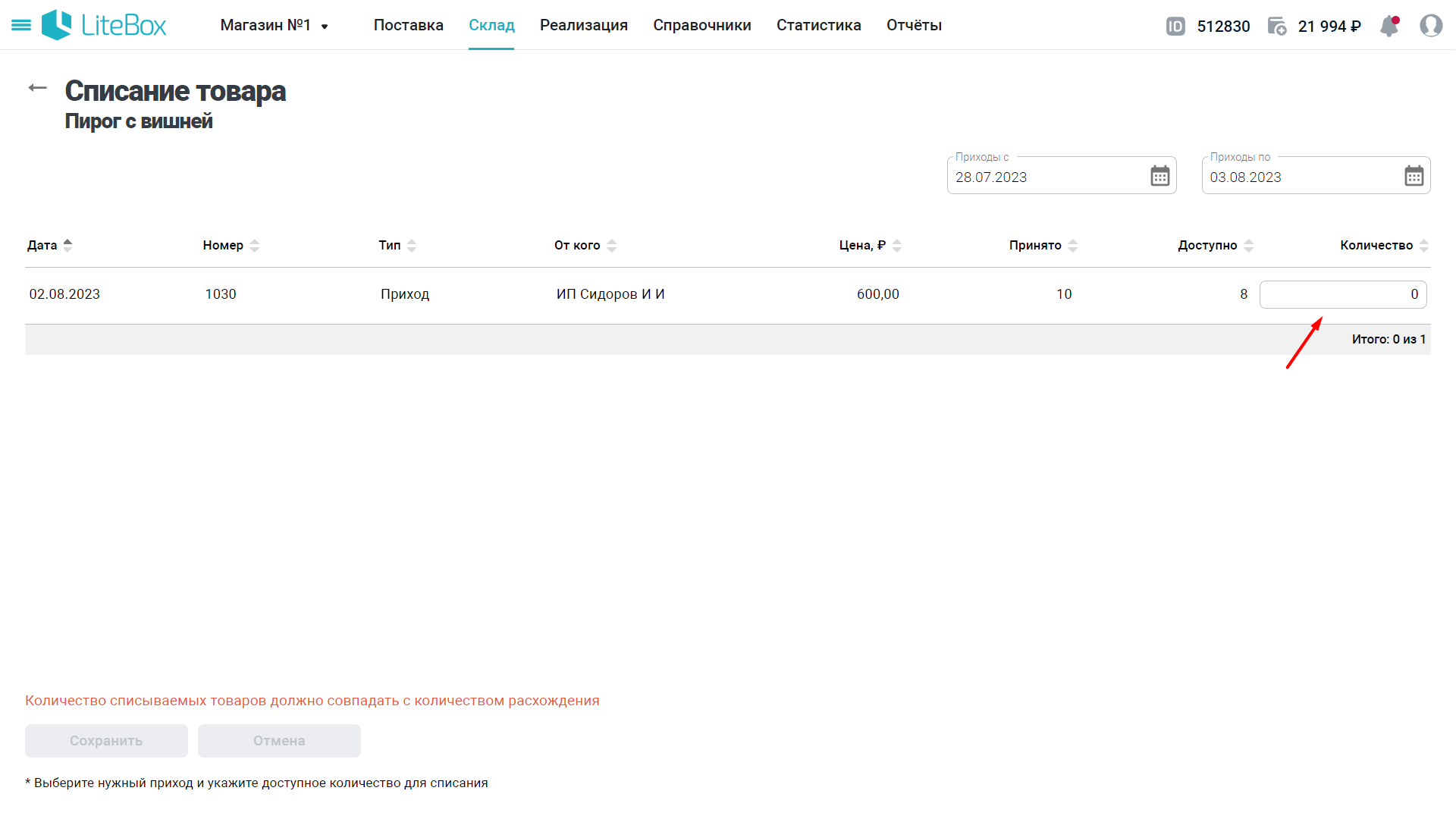
💡 Если товар с выбранного документа прихода ранее был реализован через кассу, значение доступного для расхода количества товара остается неизменным.
4) Нажмите кнопку Сохранить.
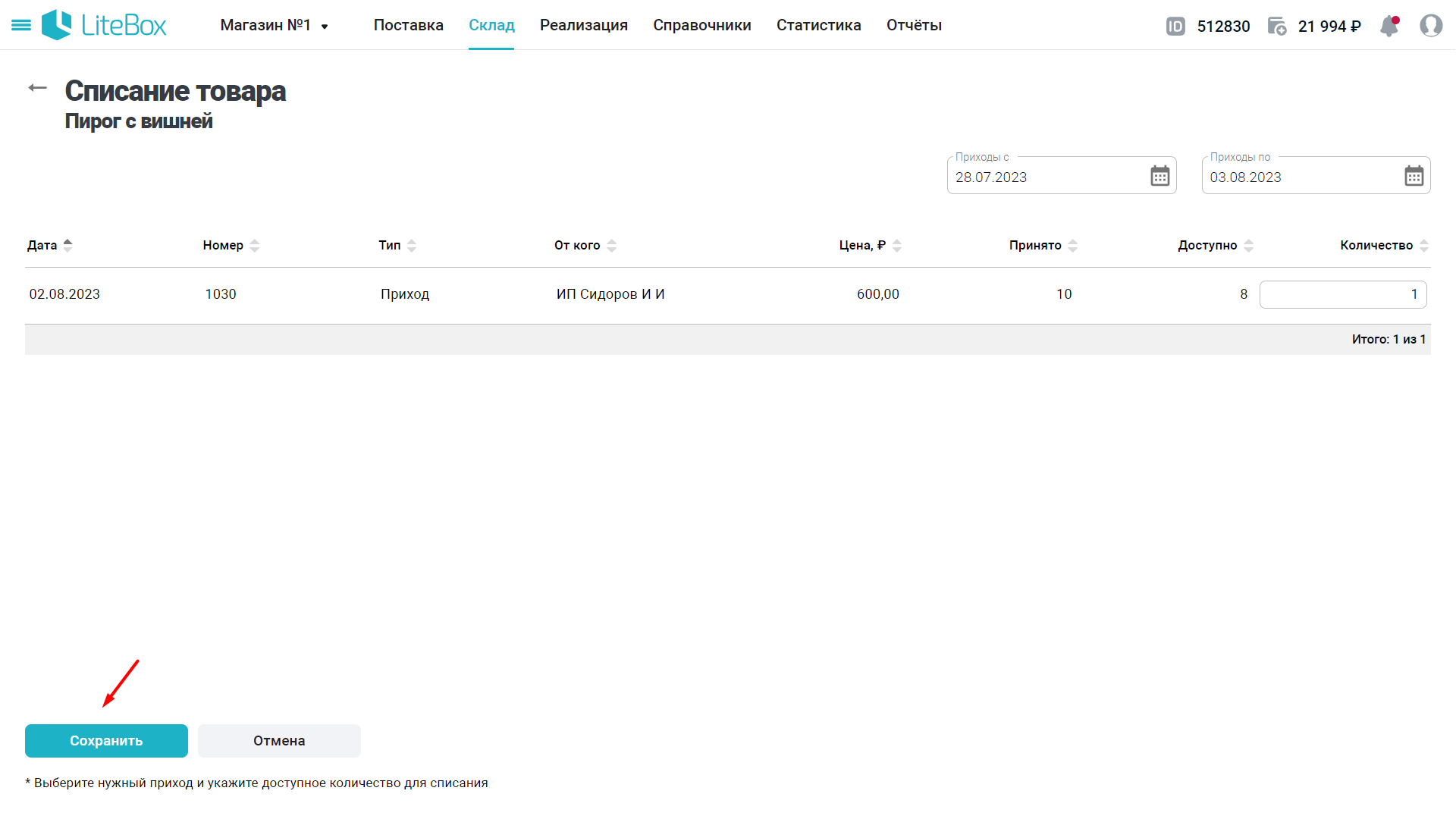
5) Чтобы вернуться к списку товарных позиций, нажмите кнопку Назад.
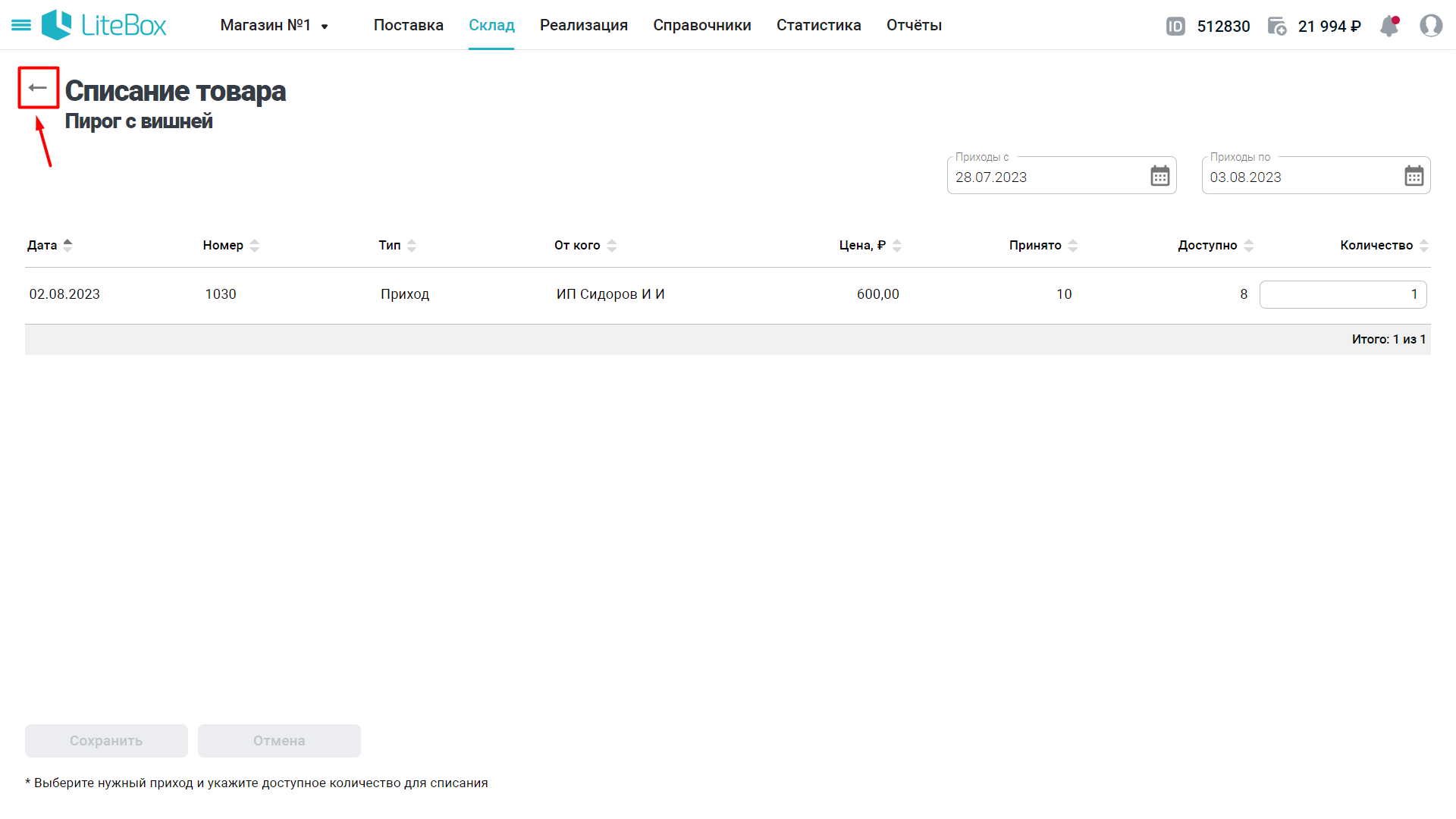
💡 Вышеописанные действия необходимо провести по каждой позиции.
💡 Для работы с данным способом включите параметр «Списывать по FIFO» (Настройка системы → Дополнительно).
Столбцы Списываемое / Приходуемое кол-во остаются без изменений.
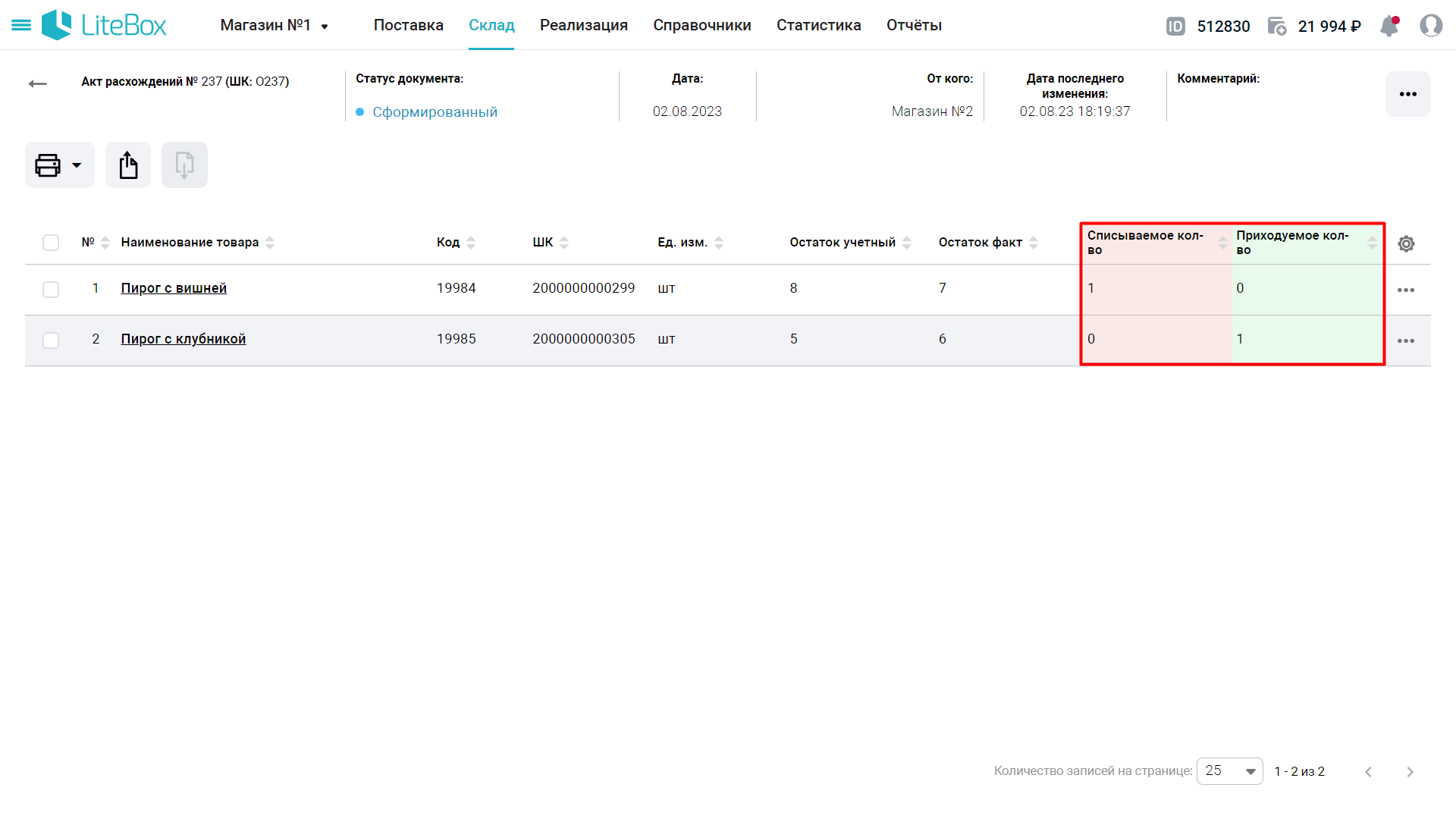
6. Поднимите статус документа. Для этого нажмите кнопку Поднять статус;
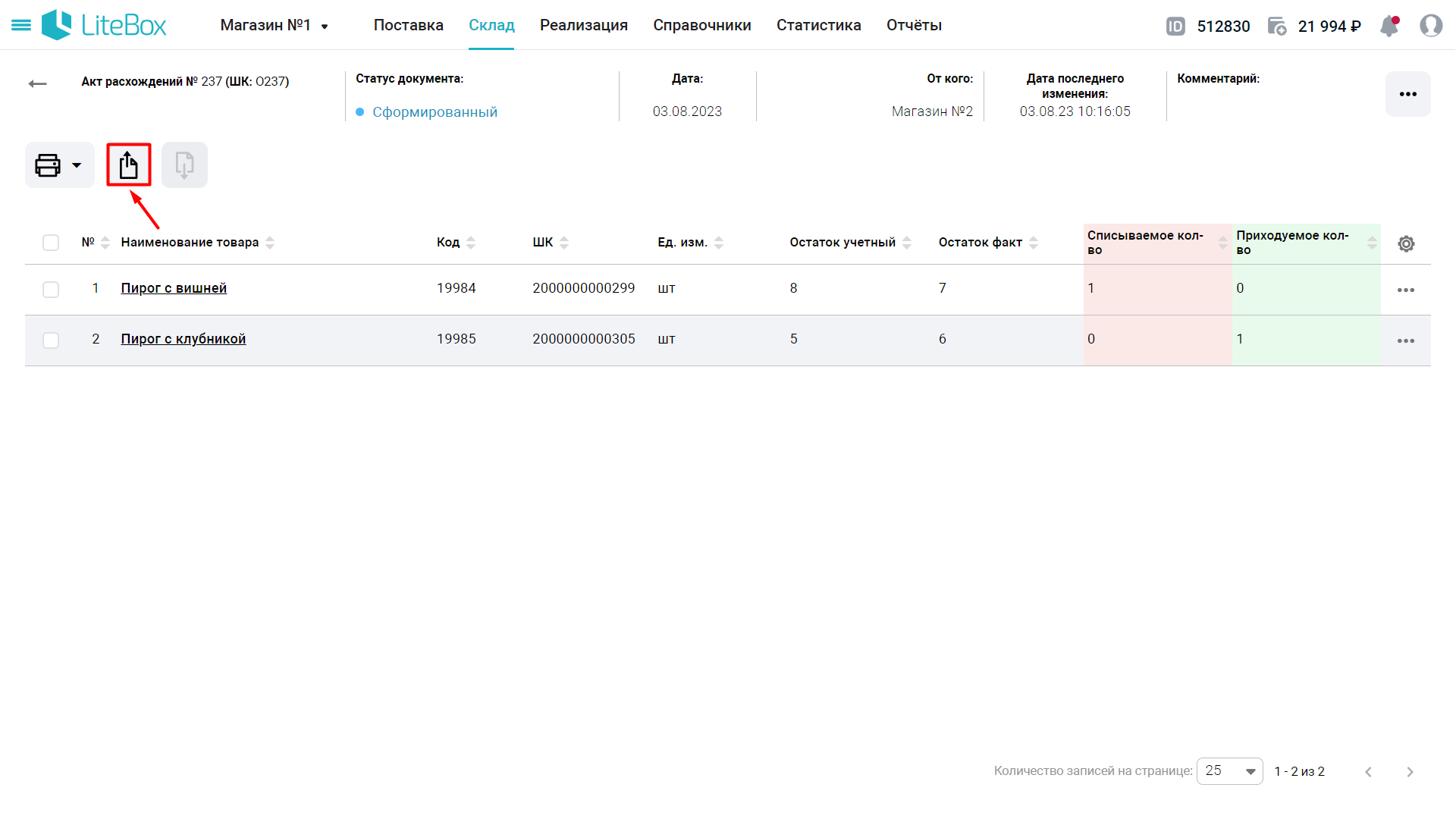
Если включен параметр «Создавать партию» (Настройка системы → Дополнительно) и не по всем товарным позициям было указано «Списываемое/ Приходуемое количество», то при поднятии статуса отобразится ошибка.
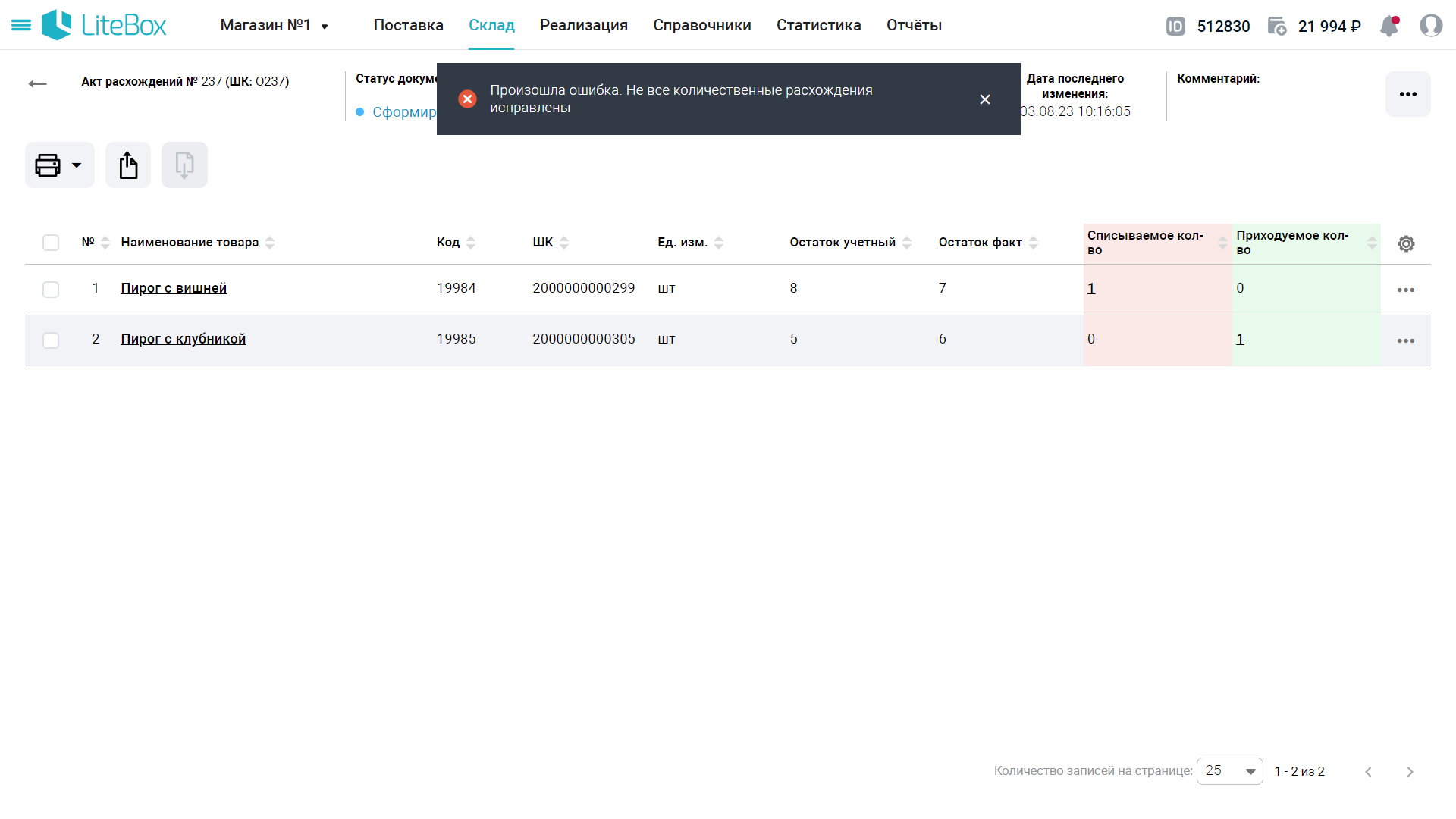
7. Подтвердите действие;
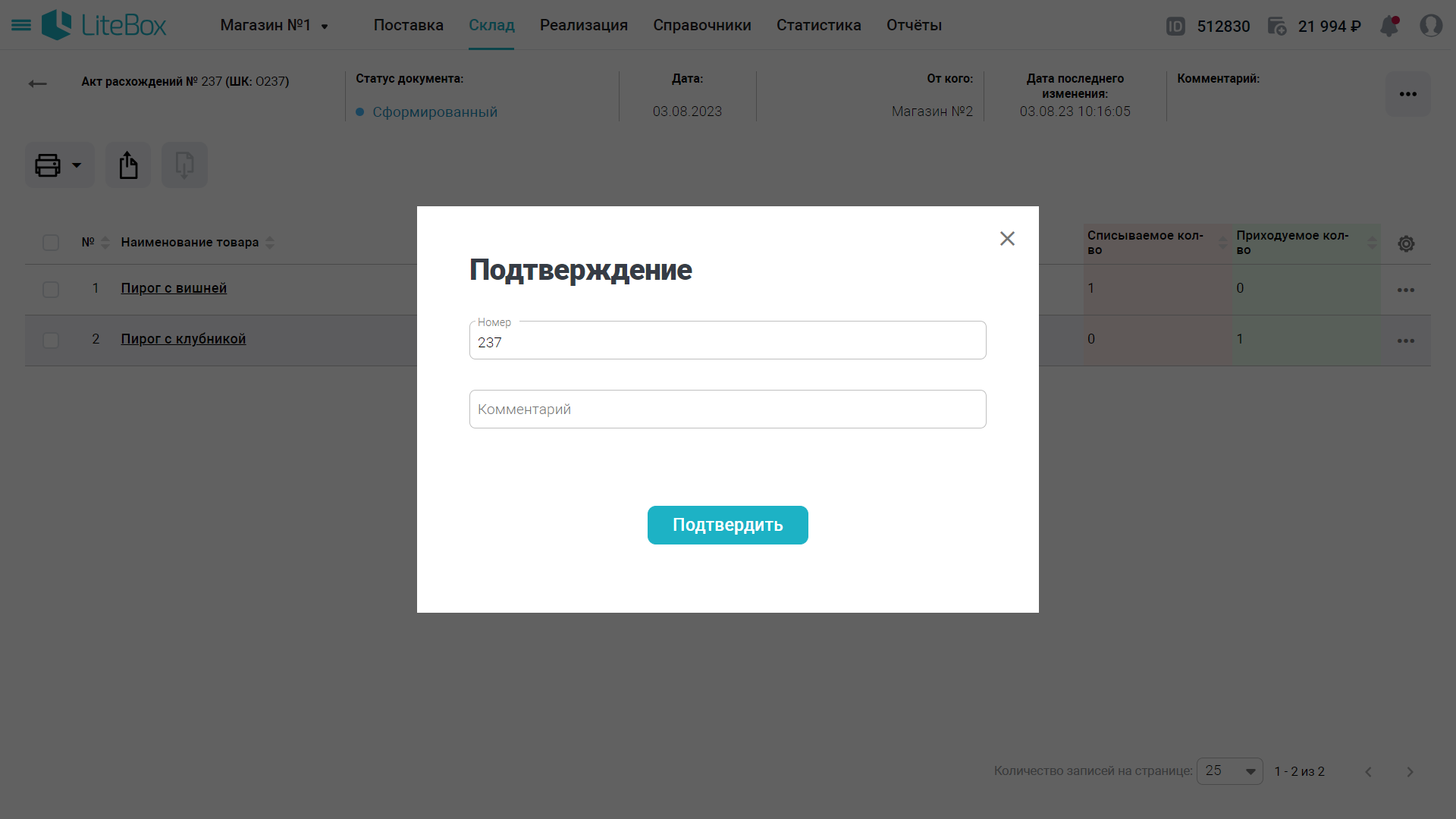
8. Документу будет присвоен статус Проверенный;
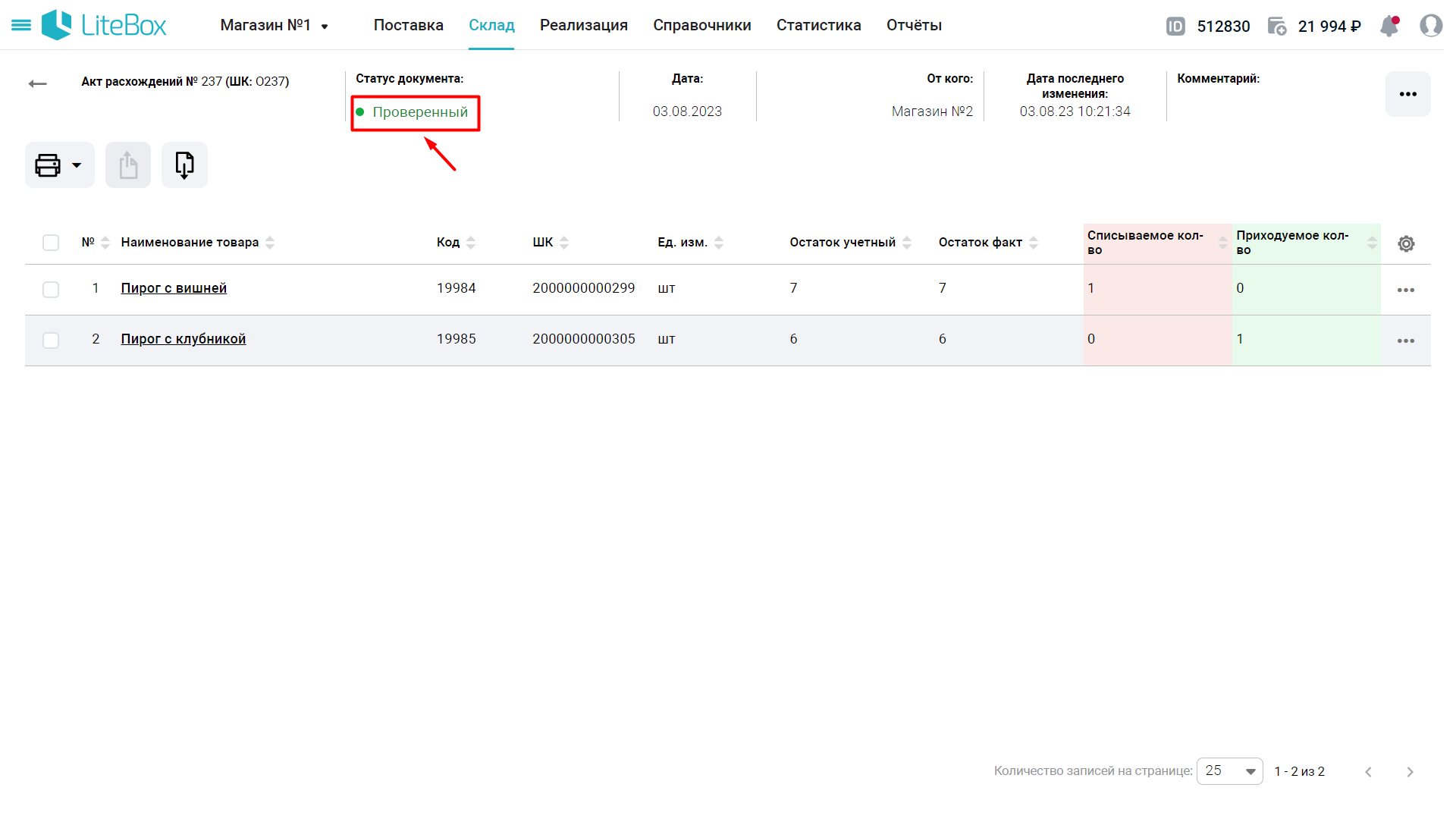
9. При необходимости распечатайте документ.
1) Выберите Печать документа;
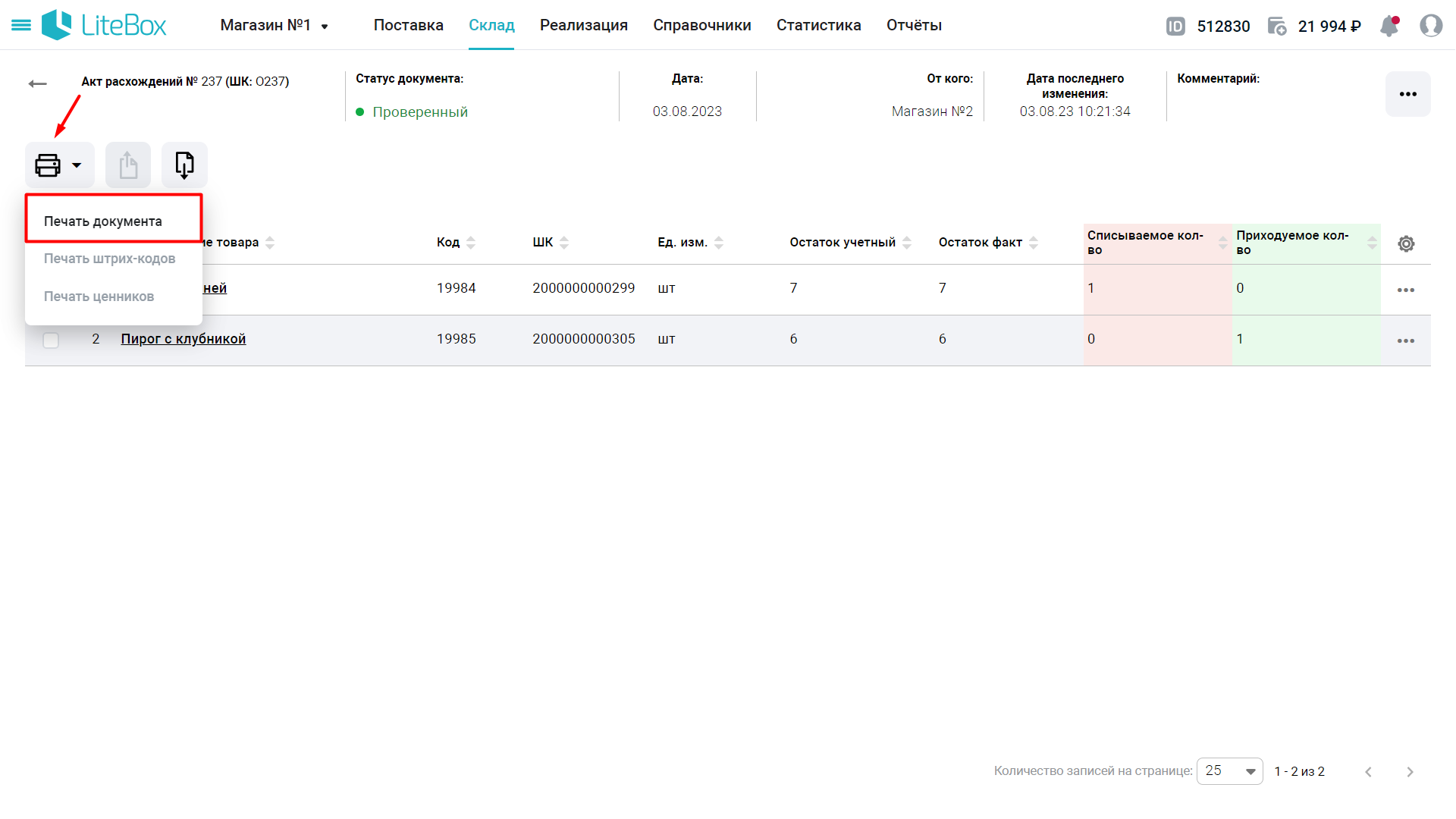
2) Нажмите кнопку Печать.
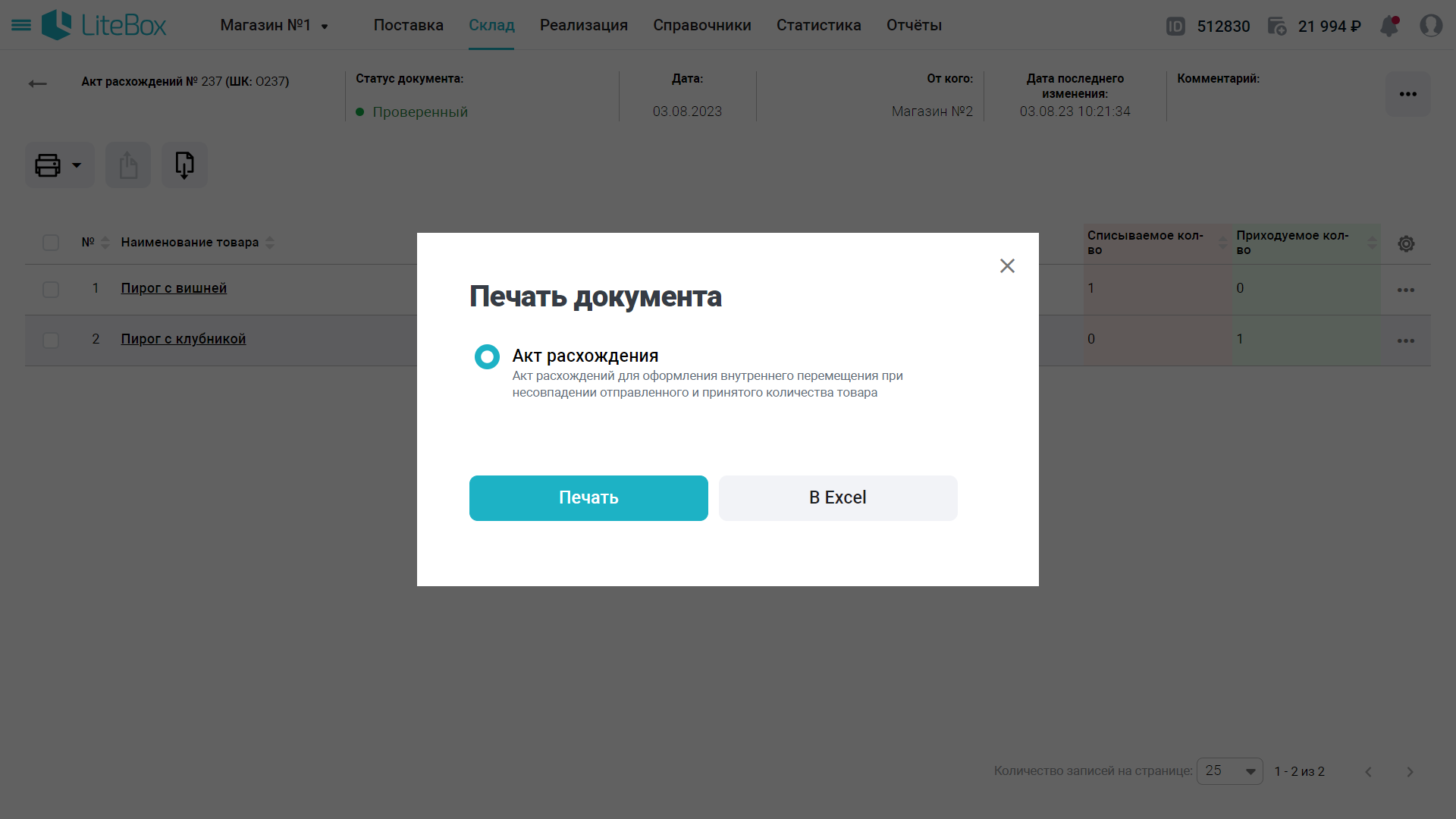
Готово! Отобразится печатная форма документа «Акт расхождений».
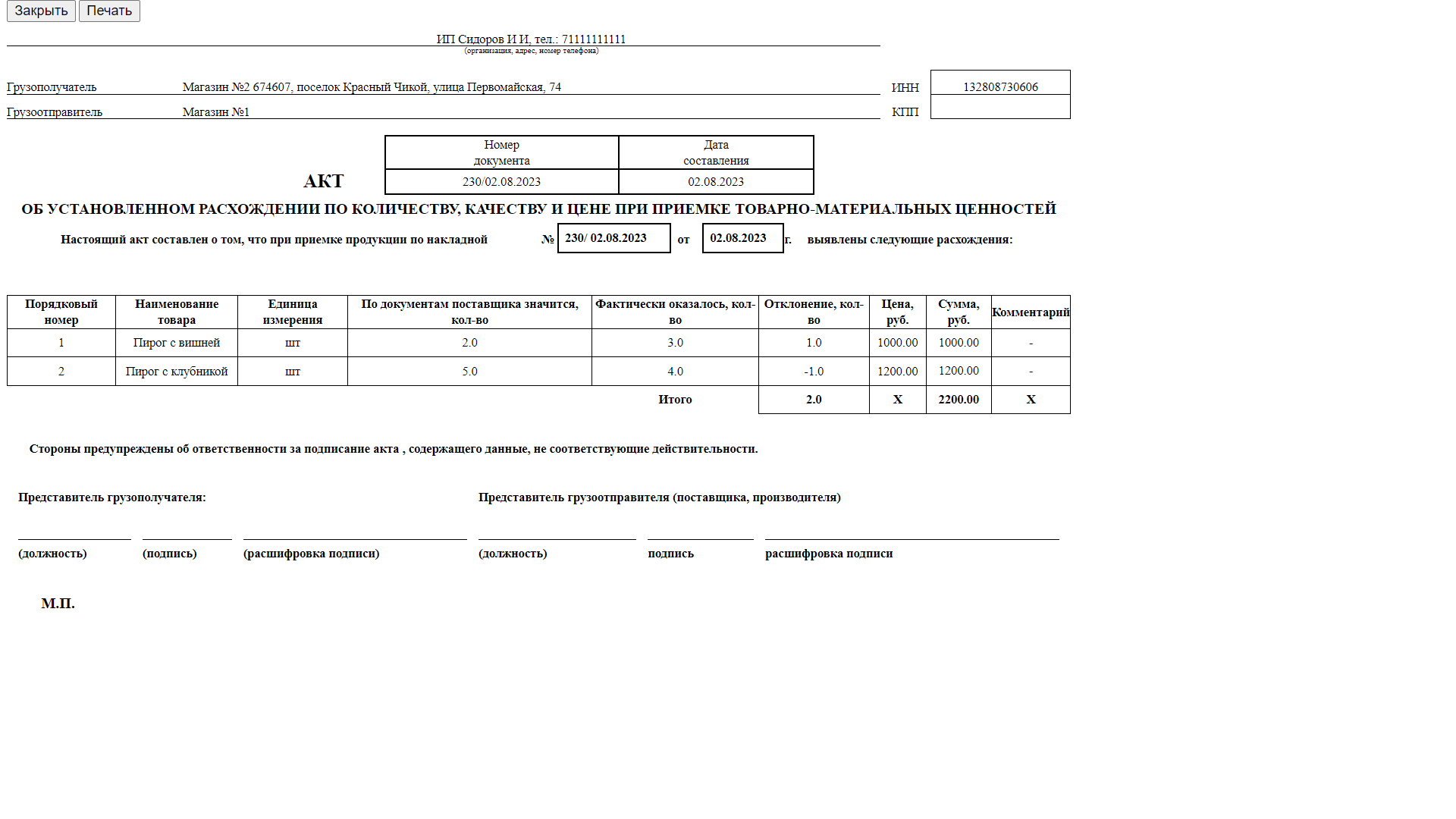
Функция отображает дату и время изменения статусов, а также информацию о пользователе работающим с документом.
1) Откройте контекстное меню и выберите История;
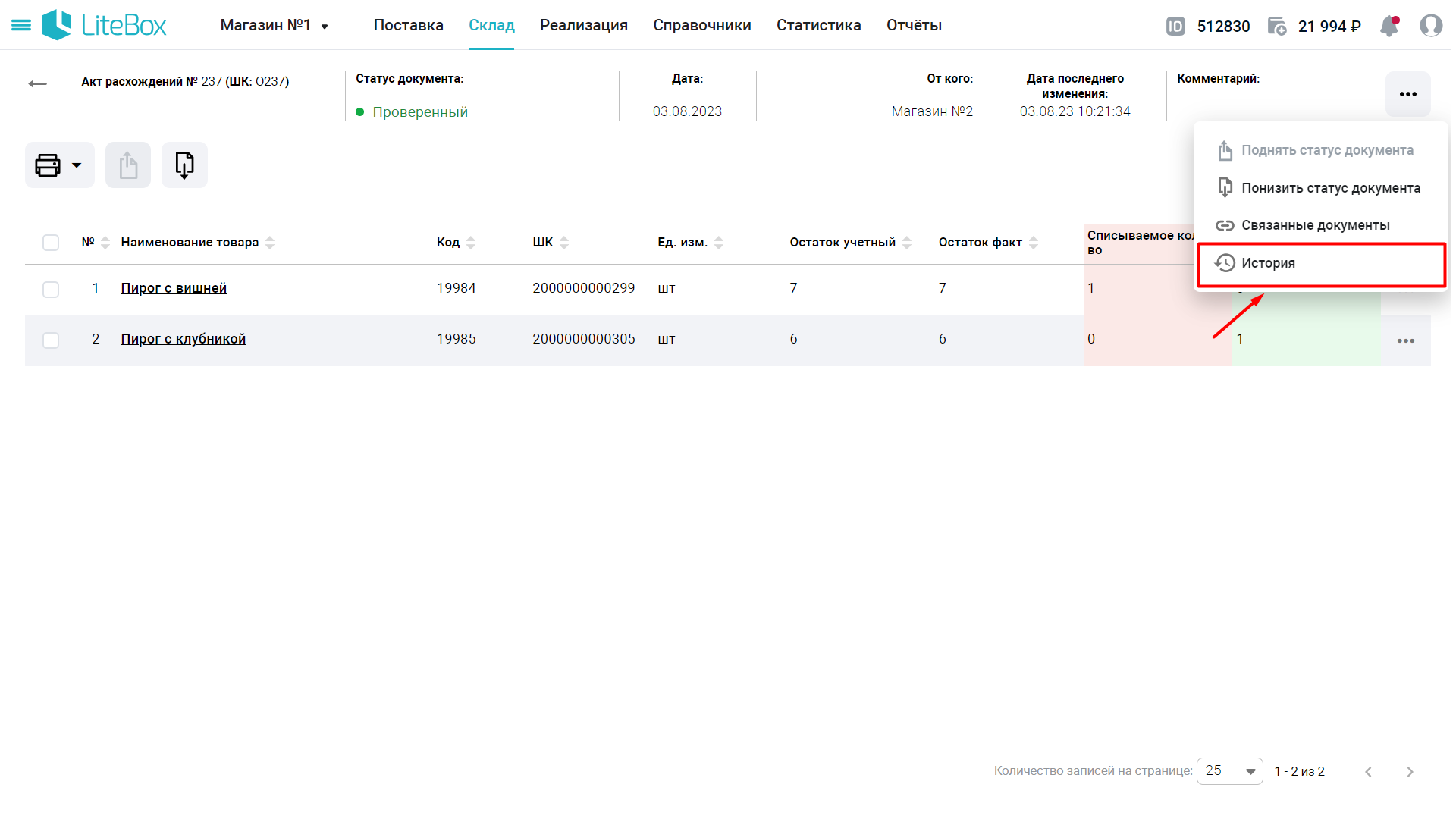
2) В верхней части окна содержится следующая информация:
- ШК — штрихкод документа;
- Тип;
- Дата (док);
- Дата (факт);
- Номер — номер документа;
- От кого — магазин-отправитель;
- Кому — магазин-получатель;
- Статус — текущий статус документа;
- Сумма;
В нижней части окна отображаются следующие данные:
- Статус;
- Предыдущий статус;
- Дата — дата и время смены статуса документа;
- Пользователь — пользователь системы, производивший смену статуса документа.